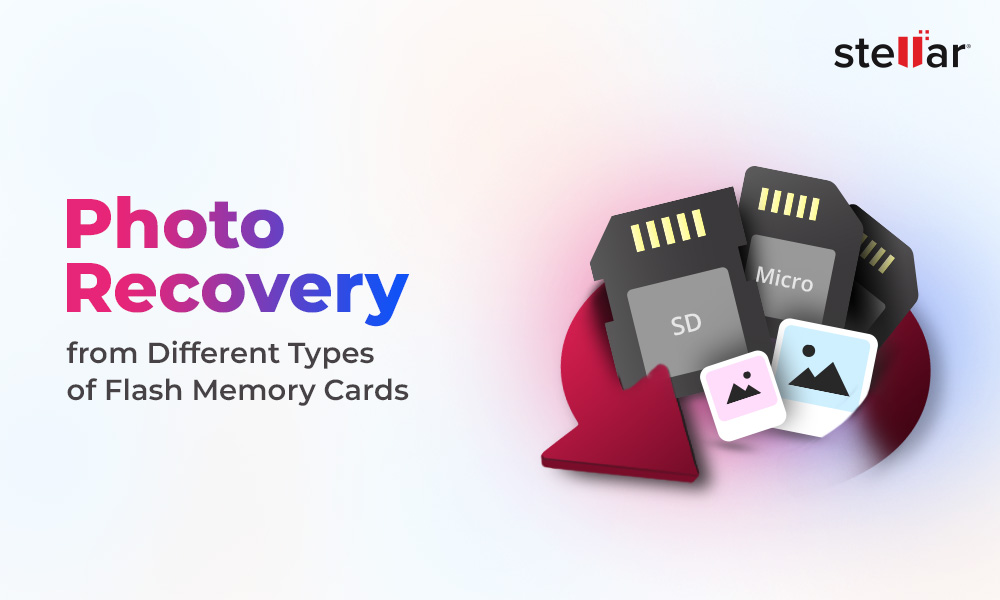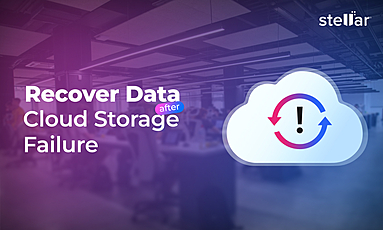‘I upgraded my MacBook to Big Sur. Since then the camera is not working. I cannot use camera in FaceTime, Teams, iChat, or other apps. How to fix camera not working in macOS Big Sur? Please help.’
Mac built-in camera not detected or stopped suddenly is commonly reported after various macOS upgrades. The issue has come up with Big Sur too.
Since camera is the most used app of Mac, it is annoying when it stops working suddenly. You use it for taking photos, video calls, chats, or meetings. There are many apps on Mac, such as FaceTime, Messages, Photo Booth, etc., that use the built-in camera.
Addressing the issue, here we bring 11 methods to troubleshoot the problem.
Method 1: Restart the app to fix camera not working
Try restarting the app in which the camera is not working on macOS Big Sur. In whichever app you are facing the issue, close it using Cmd+Q and restart it as normal.
Method 2: Restart your Mac
Minor system glitches may also cause camera app issue. You can fix this by restarting your Mac system. Shutdown the machine. Wait for few seconds, and then restart your Mac.
Method 3: Update the macOS
Once update your macOS Big Sur. Software updates can fix the issues related to built-in apps such as Camera, FaceTime, Safari, Photo Booth, and others.
Steps to update macOS:
- Open Apple menu.
- Go to System Preferences > Software Update.
- If any updates are available, click Upgrade Now.
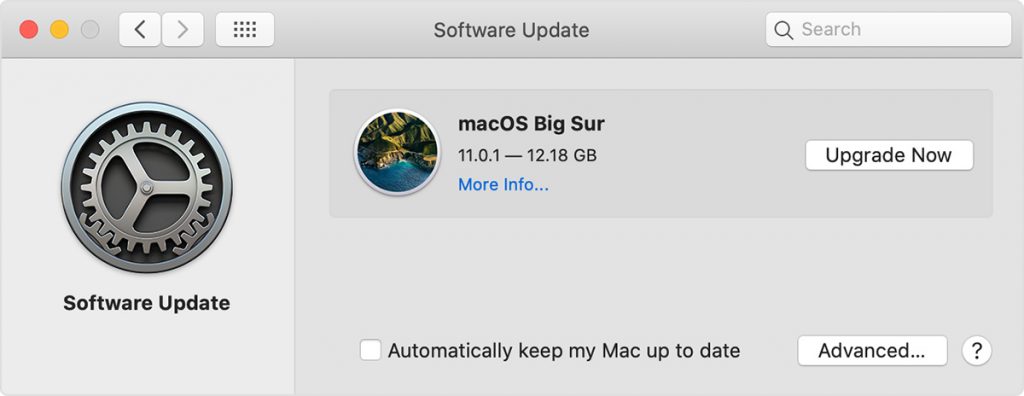
You can also check in the box ‘Automatically keep my Mac up to date’ to automatically update the installed apps.
Method 4: Allow camera access on Mac
If your camera is not working after Big Sur update, check and reset your Mac camera permissions. macOS Big Sur might have regulated camera access for FaceTime, Photo Booth, or Zoom, etc.
Follow the below steps to allow camera access for any app on macOS:
- In the Apple menu, click on the apple icon.
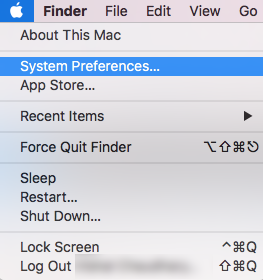
- Select and navigate to System Preferences > Security & Privacy > Privacy tab.
- Click on Camera on the left side bar.
- Select the checkbox for the app you want camera access. Close the window.
- Now open the app and see if the camera is working.
Method 5: Check your Mac’s camera indicator light
When an app does not detect the built-in camera of Mac, check the camera indicator light. If it flashes green, contact Apple. It could be a camera hardware issue.
Method 6: Change your antivirus settings
Have you installed an antivirus on your Mac? Check and change the settings of your antivirus. The software might be restricting camera access for certain apps.
Method 7: Remove apps Screen Time limit on macOS Big Sur
Is your Mac camera working in another app? For instance, if camera is not working with FaceTime, check if it is opening with iChat or Photo Booth. If the camera is working with other apps, try resetting Screen Time of apps.
The ‘Screen Time’ feature of Mac helps to regulate the time spent on apps and websites. If you have set the time limit for an app that uses camera, then too, your camera will not work beyond that time.
So either ensure the apps that use camera include enough usage time or remove screen time limitation.
Steps to remove Screen Time limit of apps on macOS Big Sur:
- In the Apple menu, click on the apple icon.
- Select System Preferences > Screen Time.
- Click on Content & Privacy in the sidebar.
- Click Apps tab.
- Select the checkbox for Camera to use your camera.
- Click App Limits in the sidebar.
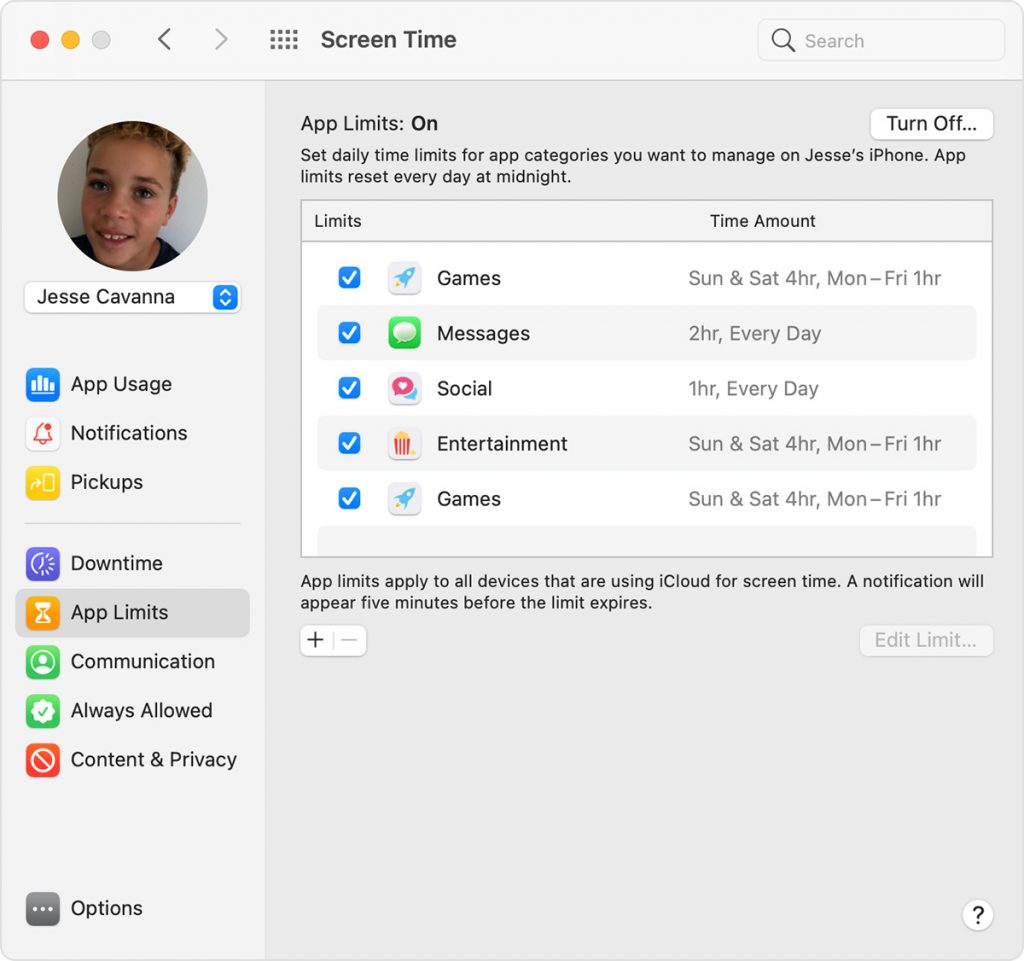
- Deselect the checkbox for Limits for the app you want camera access.
- Next, reopen the Camera app to apply the settings.
Method 8: Check if the Camera app is detected by Mac
Your camera should be detected by Mac to work properly. If Mac does not detect it, it could be a hardware issue that needs to be repaired by Apple.
Steps to check if camera is detected by Mac:
- Select the Apple menu icon.
- Select About This Mac.
- In the Overview tab, select System Report.
- Go to System Information menu. Click on the Hardware.
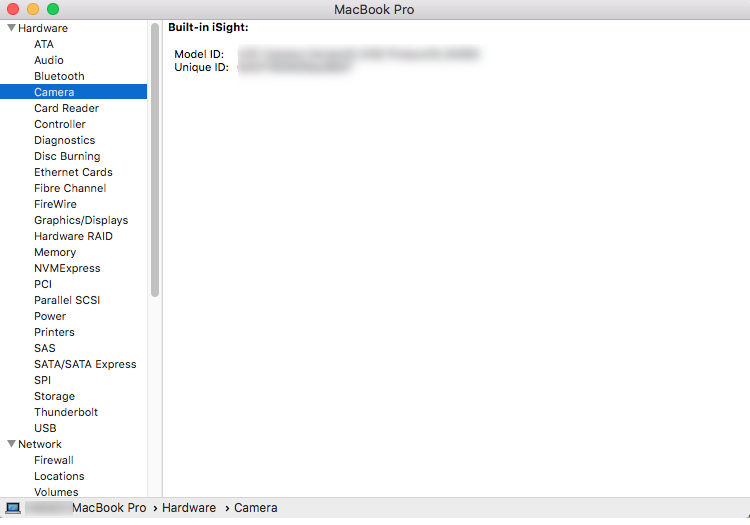
Select Camera. On the right pane, camera information – model ID number are displayed.
If you don’t find this information, it means Mac does not detect your camera. That’s the reason your camera is not working in Big Sur. Contact Apple to fix the issue.
Method 9: Apply VDCAssistant Command
If you are facing ‘no connected camera’ error on Mac it can be due to the VDCAssistant. When you open a program that uses camera, the macOS runs VDCAssistant background process that manages the camera controls.
Sometimes, the VDCAssistant process continues despite closing the app using the camera to prevent further camera connections with apps on your Mac.
However, you can fix the camera error using the sudo killall VDCAssistant command in Mac Terminal.
Steps to apply VDCAssistant command to fix camera not working on macOS:
- Close all tabs and apps on your Mac and open Terminal window using Spotlight.
- Type the given command line: sudo killall VDCAssistant;sudo killall AppleCameraAssistant
- Add the Administrative password to complete the process.
Now again launch the app showing ‘no camera error’ and see if the problem is fixed.
Method 10: Reinstall macOS to fix camera not working
If the camera app is not working after upgrading Big Sur, reinstall the macOS. Use the built-in macOS Recovery on Mac that maintains files and user settings while reinstalling.
Before using macOS Recovery, know what type of Mac you have — Apple silicon or Intel-based.
Steps to find which type of Mac you have:
- Select Apple menu icon.
- Choose About This Mac.
- In the Overview pane, check the label Processor description. Depending on the processor type - Apple silicon or Intel follow the reinstall macOS steps given here. Ensure continuous internet connection while reinstalling macOS.
Steps to open macOS Recovery on Apple silicon system:
- Turn on your Mac and connect your Mac to the Internet.
- Press and hold the power button until the startup options appears.
- Click on the gear icon labeled Options, then click Continue to open Recovery Mode window.
Steps to open macOS Recovery on Intel-based system:
- Turn on your Mac and connect your Mac to the Internet.
- Press and hold Command-R until you see an Apple logo or globe image.
- Wait until your Mac opens the Recovery Mode window.
Method 11: Create a new user account
Another way to overcome camera not working in Mac Big Sur is to create a new user account.
Steps to create new user account on Mac:
- Go to the Apple logo on Mac.
- Click on System Preferences > Users & Group.
- At the bottom, click on the lock icon to unlock the preference pane.
- Click on the + icon at the bottom left.
- Click across the New Account and choose Administrator as a type of user.
- Enter other details – Full name, Account Name, and Password.
- Click Create User button.
Restart your Mac and login into this new account. The macOS Big Sur camera not working issue should be fixed.
Lost photos and videos after upgrading to macOS Big Sur?
Data loss after upgrading to Big Sur is common. Many have reported loss of complete folders of photos and videos from their MacBook. Unfortunately, if you have experienced media files loss after upgrade to Big Sur or camera app issues, use a photo recovery tool that supports Big Sur. Here we recommend Stellar Photo Recovery for Mac that supports recovery from the latest macOS. You can recoup all your lost photos, videos, and music files missing from Mac after upgrade, formatting or macOS reinstall, etc.
Get the free trial and preview the recoverable photos and videos before saving.

Conclusion
Hope you found the post helpful. One of the above methods should surely fix camera not working in Big Sur. Just in case if it doesn’t, chances are the problem is hardware-related. Contact Apple support to get the Mac built-in camera repaired.












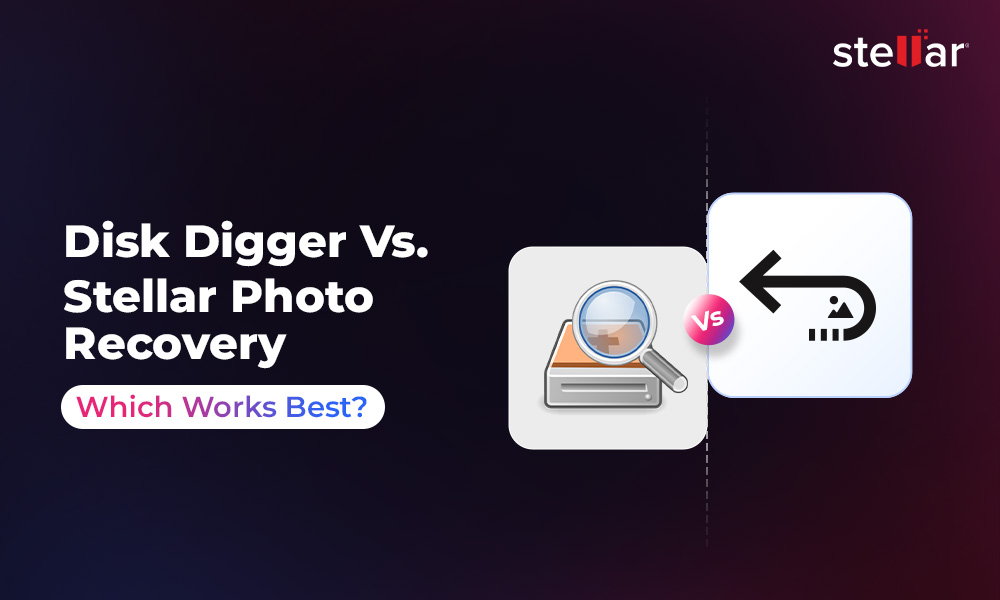
 9 min read
9 min read