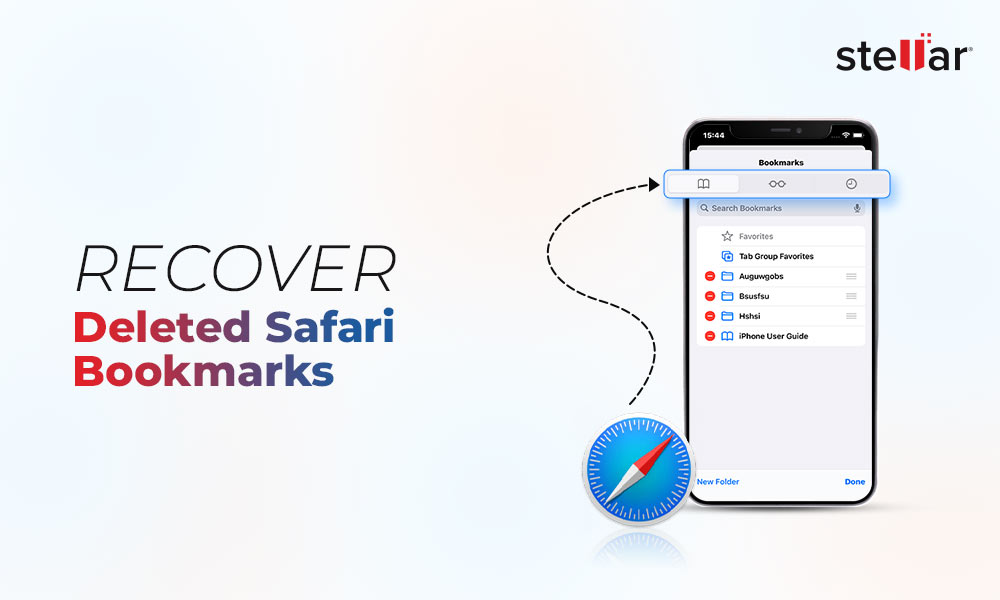I can understand the excitement that kicks in whenever any iOS update drops. However, that excitement can turn to frustration if you see a cryptic error code such as error 4013, 3194, iTunes Error 9, etc., that halts iPhone update. But these are not just error codes rather system alerts, indicating why and where your iPhone update and restore failed, and how to fix the iPhone restore and update errors.
While the error 4013, or 4005 usually hints at iOS update file error or corruption, error code 3194 means iTunes cannot connect with Apple’s update server. So whenever you see any error code while updating or restoring your iPhone via iTunes, fix the cause and it shall resolve. However, Apple’s error messages do not tell you why the iOS update failed. This guide will help you decode the cause behind these common iTunes or iPhone restore and update errors and walk you through step-by-step solutions to fix them.
Reason Behind All iTunes Update and Restore Errors
Software issues, hardware incompatibility, server disconnection and damaged or corrupt system files are some main causes of iTunes update and restore issues.
Let’s understand the causes behind all iTunes error codes.
| iTunes Error Code | Why did this happen? |
|---|---|
| iTunes Error 3194, iPhone Restore Errors 3194, 3200 | These errors typically occur when the iPhone is unable to connect to Apple's update servers during the restore process. This can be due to a firewall, network issues, or an issue with the device's connection to iTunes. |
| iPhone Error 4013, iPhone Restore Errors 4005, 4014, 4013 |
These errors usually occur when there is an issue with the iOS update file or when the iPhone is unable to verify the update with Apple's servers. |
| iTunes Error 9 | This error can occur when there is an issue with the USB connection between the iPhone and the computer, or when the device is not recognized by iTunes. |
| iPhone Error 6, iPhone Restore Errors: 3000, 3002, 3004, 3013, 3014, 3015 | These errors can occur when there is an issue with the firmware on the iPhone, or when the device is unable to communicate with Apple's servers during the restore process. |
| iPhone Errors: 2, 4, 1611, 1600, 1601, 1602, 1603, 1604, 1643, 1650, 2000, 2001, 2002, 2005, 2006, 2009, 13, 14 | These errors can occur when the iPhone is unable to communicate with the computer or Apple's servers during the restore process. |
| iPhone Error 26, 27, 28, 29, 34, 35, 36, 37, 40, 56, 1002, 1004, 1011, 1012, 1014, 1667, 1669 | These errors can occur due to various software or hardware-related issues with the iPhone. |
| iTunes Error 53 | This error can occur when there is an issue with the iTunes installation or configuration on the computer. |
| iTunes Error 1015 | This error can occur when there is an issue with the iOS update file or when the iPhone is unable to communicate with Apple's servers during the restore process. |
Ways to Fix iTunes Update and Restore Errors
1. Check your Internet connection
Ensure you have a stable, high-speed internet connection while restoring or upgrading your iPhone. First, check if your router or modem is functioning properly. You can try connecting your computer or Mac to the modem using an Ethernet cable. Else, restart both your computer and the modem. After these steps, try to restore or update your iPhone again.
2. Install the latest version of iTunes
Your computer should have the latest iTunes version to restore iPhone from iTunes.
Update iTunes on Windows: In the iTunes menu bar, select Help > Check for Updates. Next, follow the instructions to install the latest iTunes. If you already have the latest iTunes, a prompt to install iTunes version will not appear.
Update iTunes on Mac: Go to App Store. Click Updates on top. Click Install, if you see iTunes updates.
3. Update your iOS
Most of the errors that appear during iPhone restore are fixed after iOS update.
Turn on Internet on your iOS device and tap to follow Settings > General > Software Update and tap Download and Install.
4. Update your Windows or macOS
Operating system update helps your device to run smoothly and free from glitches and errors.
To update macOS, click on Apple icon on Mac. Select Software Update to open App Store. Click on the updates available.
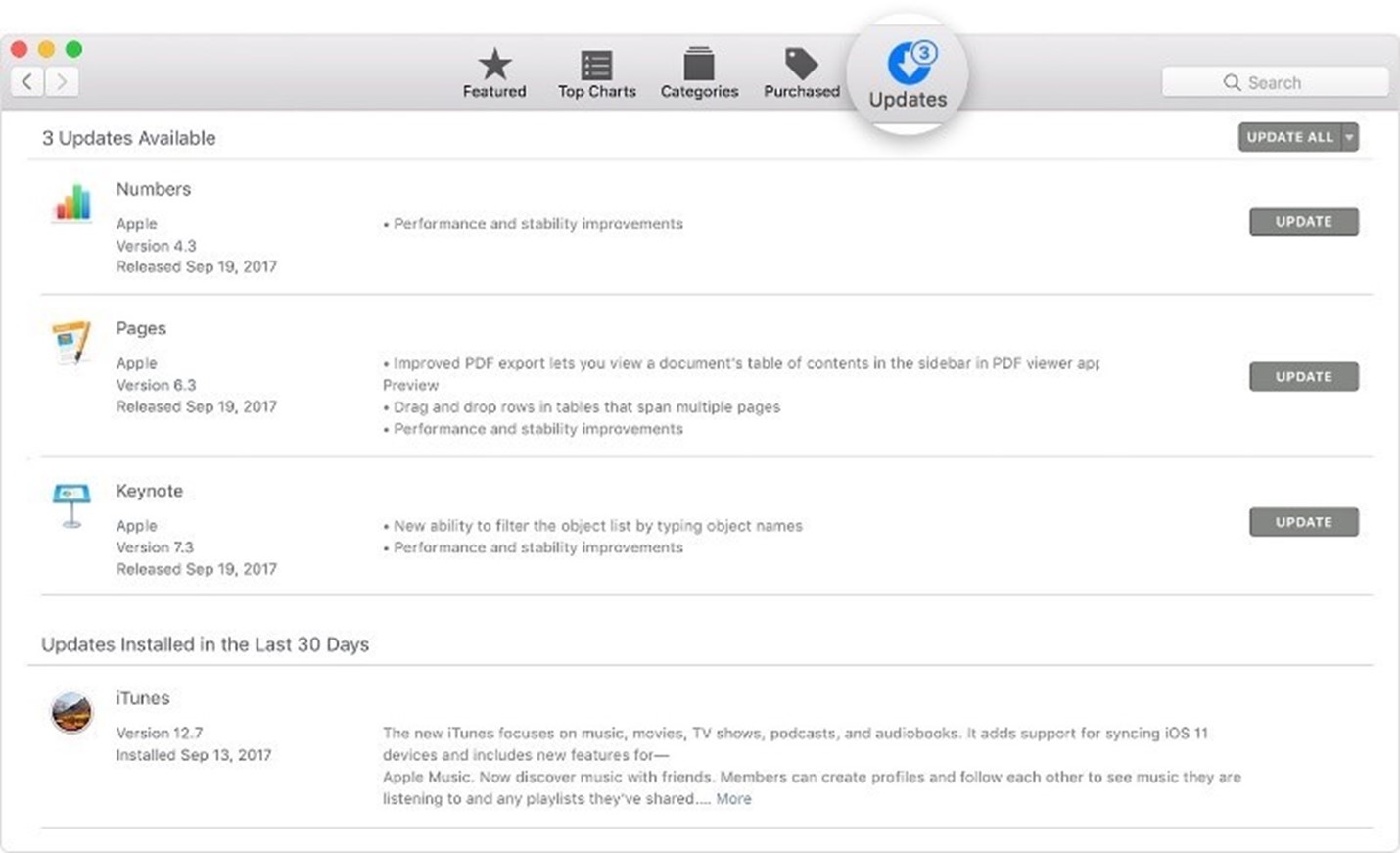
On Windows PC, select the Start button. Go to Settings > Update & Security > Windows Update.
You can also choose to visit the Microsoft Update website to update Windows OS.
5. Uninstall third-party software on your computer
If the iTunes restore error is appearing due to a third-party software like antivirus on your computer, then uninstalling it would help.
Often these software don’t let computer to connect to the Apple servers while trying to restore, update or sync iPhone with iTunes.
Steps to uninstall any program on Windows:
- Go to Start > All apps
- Find the program you want to uninstall. Right-click on it
- Click Uninstall
To remove a security software from your PC, you can also run a Cleanup utility which is available online.
Steps to uninstall any program on Mac:
- Open a new window in Finder. Go to the Applications folder
- Find the software you want to delete and select it
- Go to File in the top menu bar. Select Move to Trash
- Next click and hold the Trash icon in your Mac's Dock. A pop-up appears, click on Empty Trash
6. Check your hosts file on computer
Hosts file allows your computer to connect to the required Apple update servers. You can try resetting the hosts file to fix connectivity issues with the Apple server.
Steps to reset hosts file on Windows:
If you are a Windows user, follow the instructions on Microsoft site to reset hosts file on your PC based on your Windows version.
Steps to reset host file on Mac:
- Log in to your Mac using administrator password
- In Finder, select Applications > Utilities > Terminal
- Type the following command and press Return: sudo nano /private/etc/hosts
- Enter your Mac password and press Return
- You can see the hosts file in Terminal window
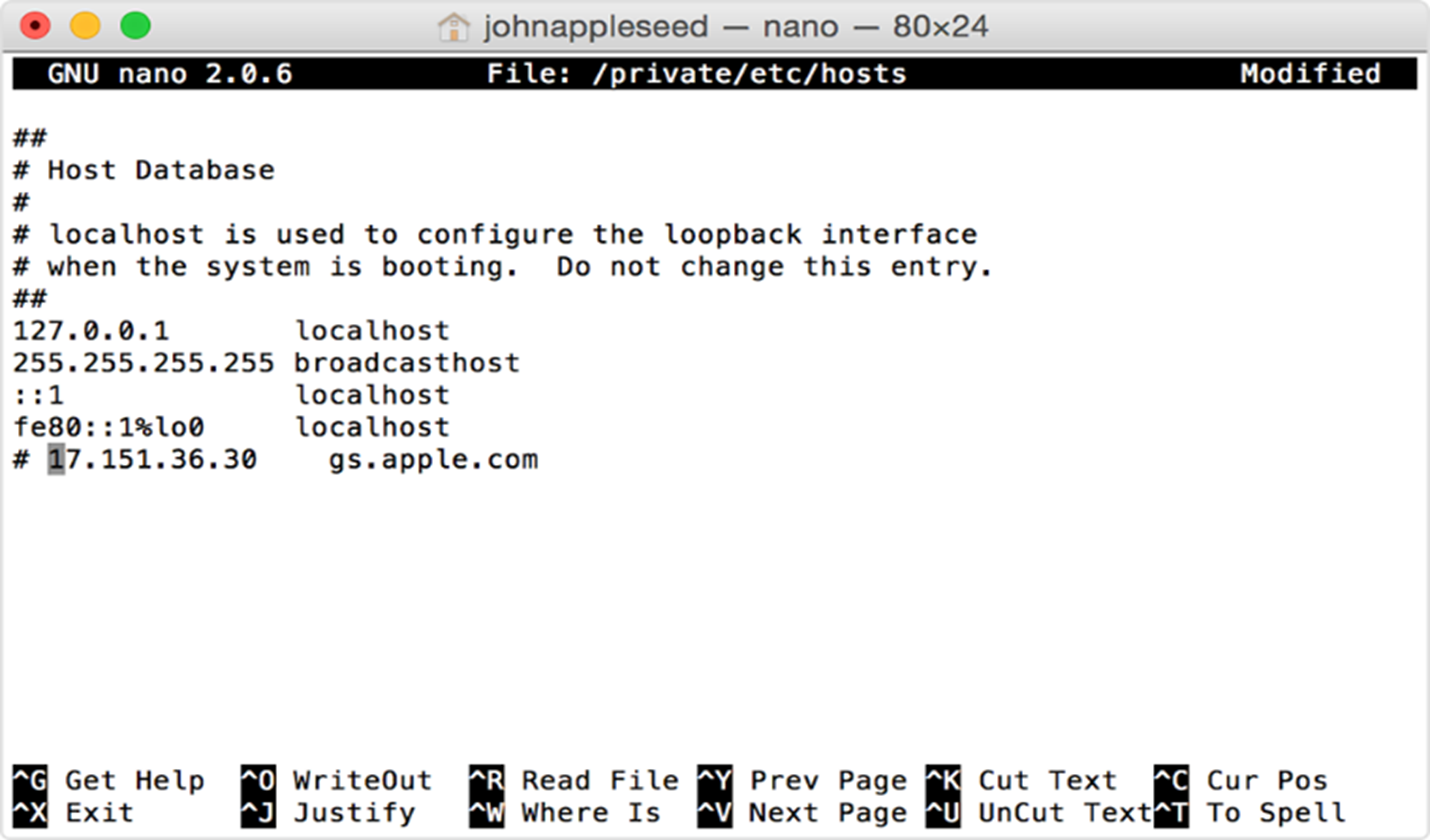
- Look for an entry ‘gs.apple.com’
- Add the # and a space ("# ") to the beginning as ‘# gs.apple.com’
- Press Control-O to save
- Press Return when asked for the filename
- Press Control-X to exit the editor
- Restart your Mac
Next, try to update or restore your iOS device again.
7. Restore iPhone from another computer
If the troubleshooting steps don't resolve the iPhone restore error on your Mac or Windows PC, try restoring the iPhone using another computer. This solution can help fix common iPhone errors like 2, 4, 6, and 1611.
These errors often occur due to improper functioning of the USB cable or port connecting the iPhone and computer. Also, ensure the computer's software is up-to-date, as this can also help address the issue.
- Check your Internet connection
- Install the latest version of iTunes
- Update your iOS
- Update your Windows or macOS
- Uninstall third-party software on your computer
- Restore iPhone from another computer
- Check your USB connection
It may be a USB connection issue. Do the following checks:
- Ensure you are using an Apple USB port
- Try connecting iPhone to your PC/Mac with different USB cable
- The problem might be with the port. Connect to a different USB port on your computer
- Try on another computer to rule out USB cable or port issue
8. Remove junk files on your computer
Junk files are temporary internet files, cached files, and program data that build up over time on the storage of a computer. These files can interfere with the normal operation of applications like iTunes and cause different errors, such as iTunes error 53.
Steps to clean junk on Windows:
- Type disk cleanup in the Windows search box
- Select Disk Cleanup
- Select the drive to clean up. Click OK
- Select the files under Files to delete you want to remove
- Click OK
Steps to clean junk files on Mac:
- In Finder, follow Go > Go to Folder
- Type: ~/Library/Caches in the dialog box
- Type: ~/Library/Caches in the dialog box
- Type: ~/Library/Caches in the dialog box
- Type: ~/Library/Caches in the dialog box
9. Clean the registry on your PC
Outdated or incorrect Windows registry entries can cause application errors. You can clean your PC's registry using a dedicated registry cleaning software, such as CCleaner, Wise Registry Cleaner, etc.
The Windows registry is a tree-like database that contains system settings, configurations, and data regarding installed software. When programs are installed, uninstalled, or updated with time, these registries get filled with out-of-date, redundant, and unnecessary entries.
Be cautious, when cleaning the registry, as modifications to the registry can alter system settings and cause further issues. Using a reliable registry cleaning tool can help identify and remove outdated or redundant registry files safely.
Method to restore iPhone bypassing Restore Errors
Download Stellar Data Recovery for iPhone on your computer to restore iPhone with iTunes or iCloud. The software is helpful in restoring lost iPhone data in case if:
You aren’t able to restore by using iTunes/iCloud backup due to errors and other reasons.
iOS device gets stuck at Apple logo during troubleshooting error.
Conclusion:
This guide provides all the necessary information about iPhone update and restore errors. So if these iTunes update errors haunt you again, just apply the appropriate fixes. However, if you still face issues with your iPhone update or restoration, Stellar Data Recovery for iPhone has got your back with the Restore iPhone from iCloud and iTunes module.














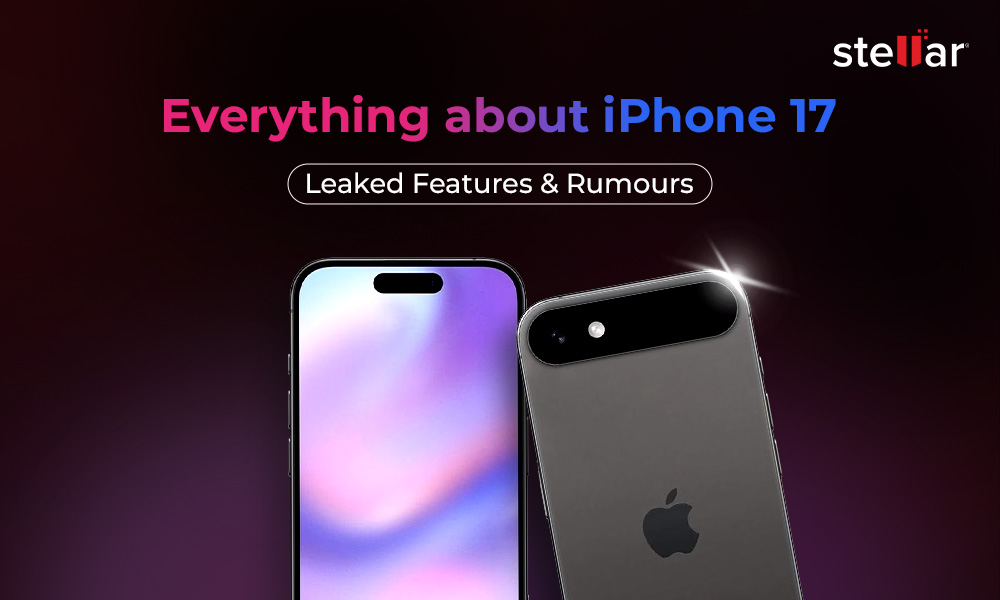
 4 min read
4 min read