Although Small Business Server (SBS 2011) is essentially an Exchange Server 2010 installed on a Windows Server 2008 R2 operating system, the process to migrate SBS 2011 to Microsoft 365 is completely different and complex than migrating Exchange 2010 to Microsoft 365.
Since Exchange 2010 has already reached its end of life on October 13, 2020, organizations running on SBS 2011 want to move to either the latest on-premises Exchange Server or Microsoft 365 (also referred to as Office 365). Below, we will discuss the methods that you can use to migrate the SBS 2011 to Microsoft 365.
Methods to Migrate SBS 2011 to Microsoft 365
There are three different methods that you can use to migrate from SBS 2011 to Microsoft 365.
1. Cutover Migration
Cutover Migration method is suitable for small organizations having fewer than 2000 mailboxes. However, it is recommended to migrate 150 mailboxes at one go as it takes time to create and migrate the users. So, this method causes significant downtime. To know more about this method, read our guide on: Cutover Migration – Migrate Exchange Mailboxes to Exchange Online.
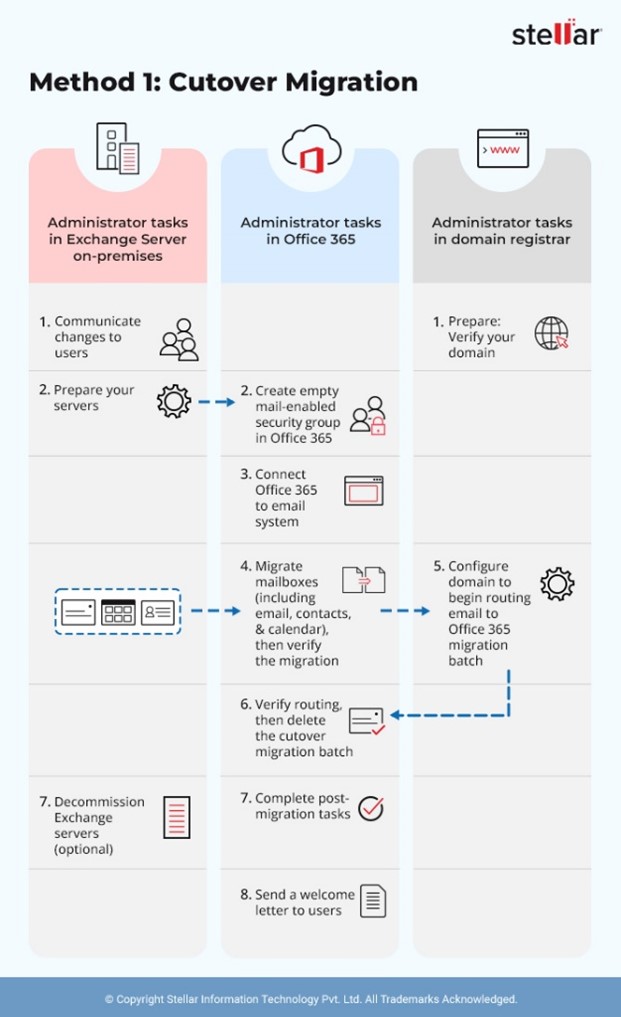
However, this method has the following drawbacks:
- Possible server downtime during the migration.
- Requires bandwidth and IT resources for migration.
- Fast transition may lead to data loss.
2. Staged Migration
In Staged Migration, mailboxes and user data are moved to Office 365 in two or more phases. In the first phase, user mailboxes and their content are migrated over a period. In the second phase, the remaining data is transferred to the destination server. To know the detailed process of staged migration, read our article on: Staged Migration - Migrate Exchange Mailboxes to Office 365.
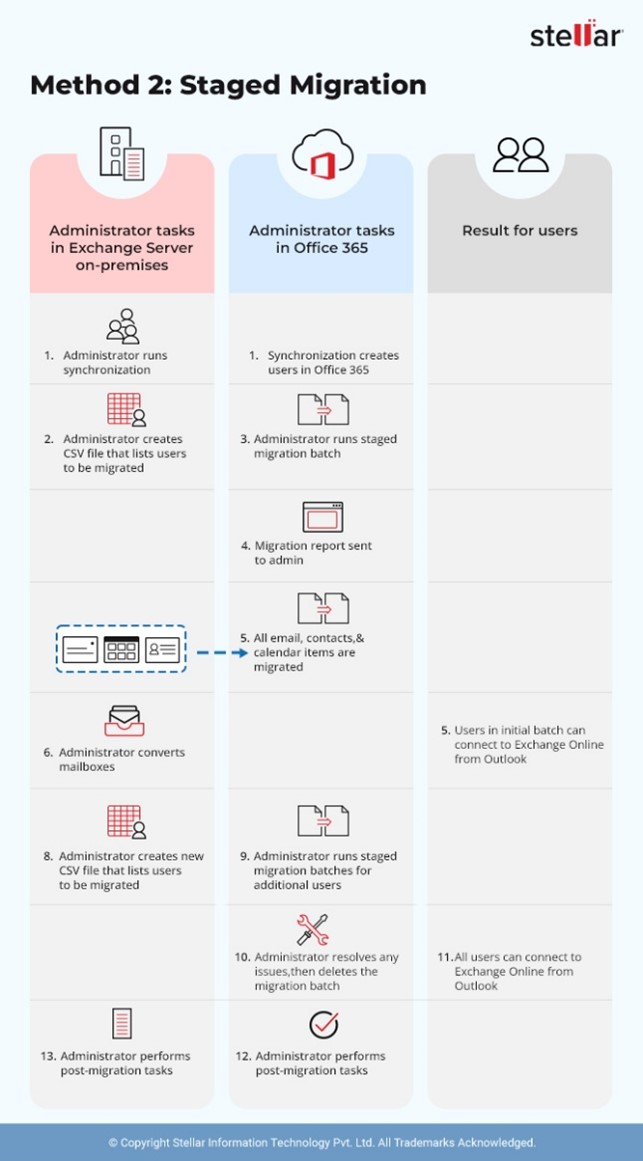
This method has the following drawbacks:
- Complex to set up.
- Need to configure on-premises servers for migration.
- Needs more ongoing monitoring and management.
3. Hybrid Migration
In Hybrid Migration, a hybrid Exchange environment is created where both Office 365 and on-premises servers can coexist. It enables you to move entire mailboxes—including emails, contacts, and calendar items—to Office 365, rather than just copying the data. To know more details about this method, refer to our article on Hybrid Migration – Migrate Exchange Mailboxes to Office 365.
This method has the following drawbacks:
- Setting up the hybrid server is difficult and requires technical skills and intensive planning.
- If there is any issue with the synchronization between on-premises server and cloud based environment, it will disrupt the migration.
The Hybrid migration method is of two types:
- Minimal Hybrid Migration method (Express Migration)
Full Hybrid Migration method
4. Azure AzCopy
Azure AzCopy is a command-line utility for moving or copying data to Azure Storage from a storage account. To migrate the mailboxes from SBS to Office 365 using Azure AzCopy, you need to first export the mailboxes to PST files and then upload them to Azure storage using the AzCopy’s command line utility. Then, you need to create a CSV file with mapped mailboxes and submit it to Microsoft 365 Compliance Centre. After that, an import job will be created and the PST file will be imported into Microsoft 365.
5. Use a Specialized Exchange Migration Tool
For quick and easy migration of mailboxes, you can use a specialized Exchange migration tool, such as Stellar Migrator for Exchange. This tool allows you to create a connection between Exchange Server and Office 365. Then, the tool migrates the mailboxes from the server to Office 365. The software supports cutover, staged, and hybrid migrations without downtime. You can select the type of migration suitable for your business.
Process to Migrate SBS 2011 to Office 365 using Minimal Hybrid Migration
Minimal Hybrid or Express Migration is an option in Exchange Hybrid Configuration Wizard to migrate mailboxes and data from SBS 2011 to Office 365.
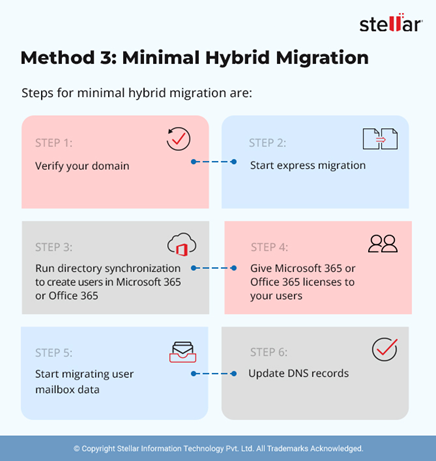
The steps to migrate from Exchange 2010 on SBS 2011 to Microsoft 365 using minimal hybrid migration method are as follows:
Step1: Setup and Verify Domain Ownership in Office 365
During Express or Minimal Hybrid migration, the SMTP address of each mailbox on SBS 2011 is used to create a new account and Office 365 mailbox. However, you need to verify the domain before you can run the migration. The steps are as follows:
- Login to Office 365 or Microsoft 365.
- Navigate to Settings > Domain and then click Add Domain.
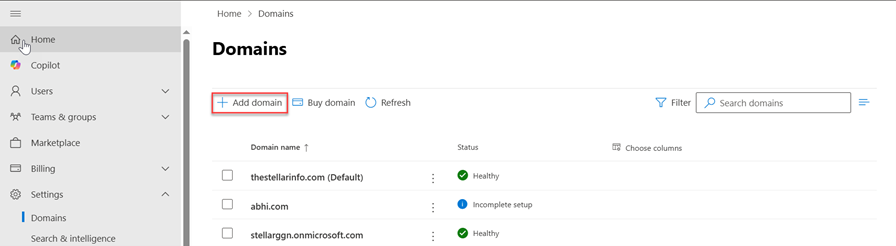
- Enter the domain name in the ‘Add a domain’ page that you use for SBS 2011 and click ‘Use this domain.’
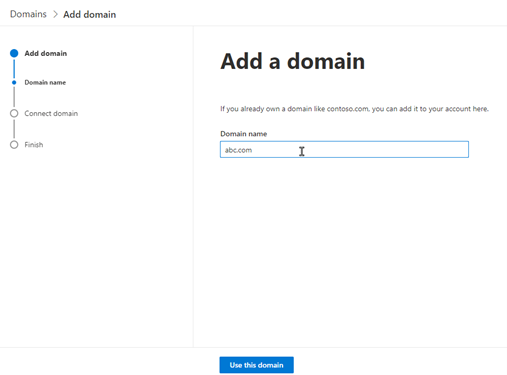
- Add a TXT record to your DNS. For this, you need to sign in to your domain provider account, such as GoDaddy, or click ‘More options’ to add the TXT records to DNS manually.
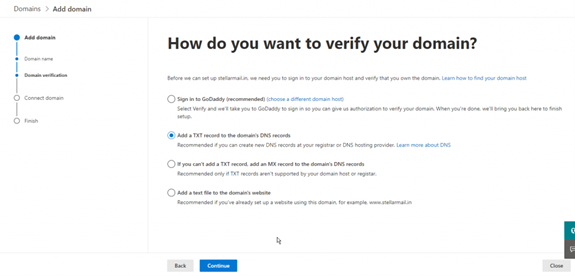
- After adding the TXT record in the DNS, wait for at least 15-20 minutes.
- Click ‘Continue’ and then click ‘Verify.’
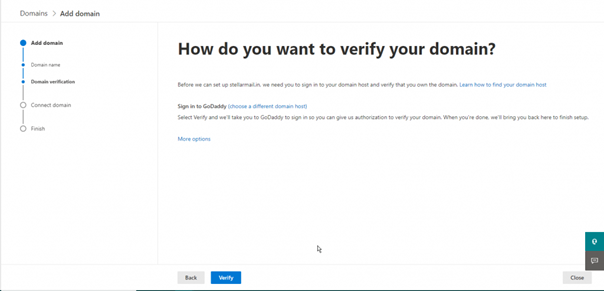
- After successful verification, click ‘Finish.’
Now that you have verified that you own the domain, you can start the migration.
Step 2: Start Minimal Hybrid Migration
Sign in to a system connected to your SBS 2011 domain and log in to Microsoft 365 or Office 365 account as Global Administrator. Then, follow these steps:

- Select Email and then click ‘Get Started.’
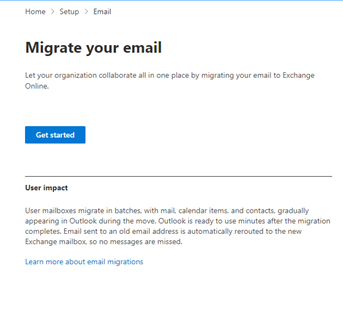
- Click ‘Download the Hybrid Configuration Wizard.’
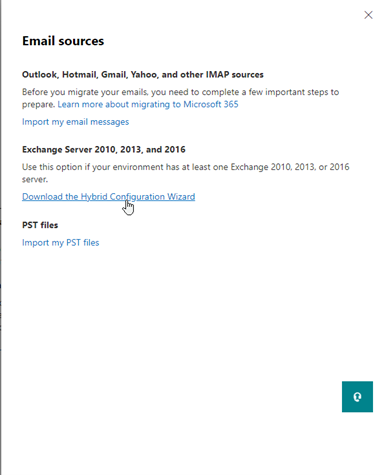
- Click Download Application.
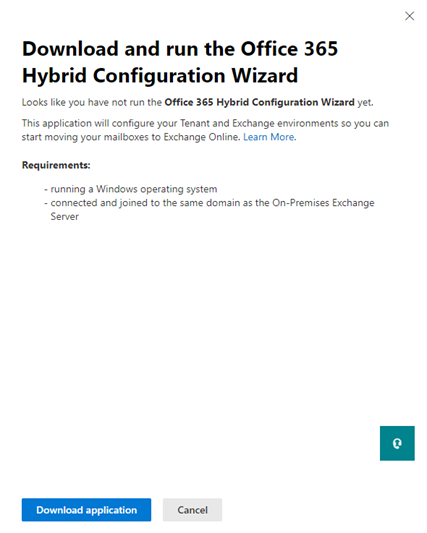
- Open the Hybrid Configuration Wizard and click Next.
- Accept default value on the On-premises Exchange Server Organization page and click next.
- Select Use current Windows credentials on the Credentials page.
- Enter admin credentials for SBS 2011 (Exchange 2010 on-premises) and Office 365 organization.
- Click next to validate the credentials and establish a connection between on-premises Exchange and Office 365, and then click next again.
- In Hybrid Features, choose the Minimal Hybrid Configuration (Recommended) option and click next.
- Select Use Exchange Modern Hybrid Topology and click next.
- Accept EULA terms. This will install and configure Hybrid Agent. Click next.
- Click Update on the Ready to Update page to prepare SBS 2011 (on-premises Exchange 2010) for migration.
- After the update, choose the Synchronize my users and passwords one time (Recommended) option and click next. This will download Azure AD Connect Wizard on your system, which you can use to synchronize users from on-premises Exchange 2010 (SBS 2011).
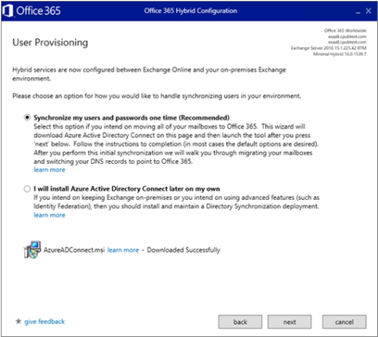
- Run the downloaded Azure AD Connect Wizard and choose Use express settings.
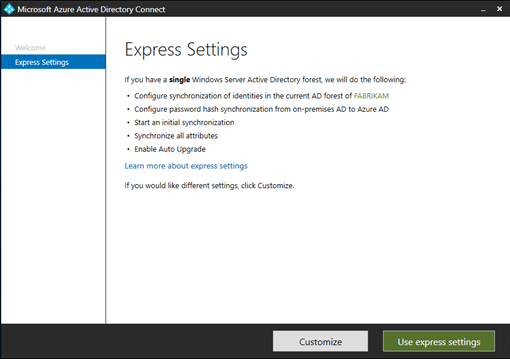
After the synchronization, you will see all your users synchronized from SBS 2011 to Microsoft 365.
Step 3: Update the DNS Records in Office 365
Once the mailboxes are migrated successfully from SBS 2011 to Office 365, you can update the MX records in DNS records in your Domain name provider website, such as Godaddy, and point them from SBS 2011 to Office 365.
Now, go to Settings > Domains to update the domain name in Office 365. Follow and complete the domain update wizard. Once done, click Okay, I’ve added the records.
From now on, the emails will be delivered to Office 365.
At this stage, you have successfully migrated from SBS 2011 to Microsoft 365 or Office 365. You can decommission the SBS 2011 after verifying email flow and ensure all data is moved to Microsoft 365.
Process to Migrate Mailboxes from SBS to Microsoft 365 using Azure AzCopy
In Exchange 2010 SP1 and later, you can use the New-MailboxExportRequest cmdlet to export mailboxes to PSTs. Then, you can either upload the PSTs via Azure AzCopy (network upload method) or copy the PST files to a hard drive and ship it to Microsoft (drive shipping method). Microsoft will upload the PSTs to Azure storage on Microsoft Cloud within 5-7 days after receiving the hard drive. The shipping method will cost you $2 per GB, and each PST should be >= 20 GB. For detailed information on drive shipping to import PSTs, refer to this guide.
Here are the detailed steps to import the mailbox PSTs into Office 365 via the Network Upload method:
- In Office 365, click Setup > Migration > Email > Get Started and choose Import my PST files to import the PSTs.
- Click Show network upload SAS URL. Copy SAS URL and paste it on the notepad or save it somewhere safe.
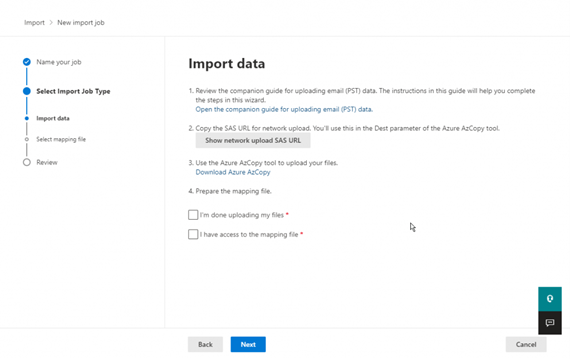
- Click Download Azure AzCopy and then install it on your system.
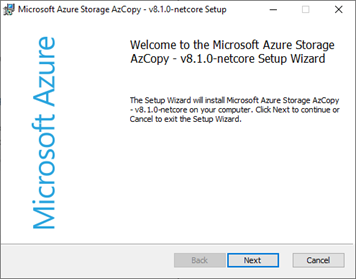
Tip: You can also download the portable version of Azure AzCopy and run command prompt to execute Azcopy commands.
- Launch Microsoft Azure Storage AzCopy and then use it to upload the PSTs from your local drive to Azure Storage on Microsoft cloud. Ensure PSTs are not large and the internet connection is stable to avoid issues. Use azcopy login command to sign in and then execute the following command to upload PSTs to Azure Storage.
The –recursive switch ensures all PSTs from folder and subfolders are uploaded to Azure Storage.
For instance,
AzCopy copy E:\SBS2011\MailboxPSTs\PSTs\ “https://xxxxx.blob.core.windows.net/ingestiondata?sv=2015-04-05&sr=c&si=IngestionSasForAzCopyxxxxx” --recursive=tru
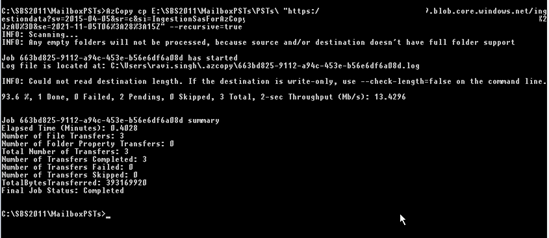
- You can upload single or multiple PSTs by adding the complete file path. For instance,
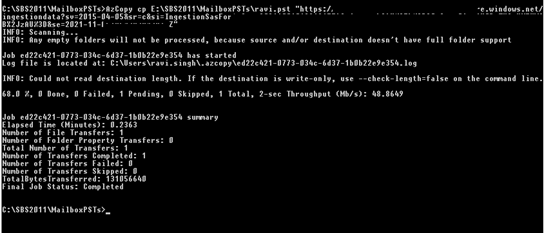
- Based on the PST file size and network speed, this may take a while to finish.
- After the successful upload, you can use Microsoft Azure Storage Explorer to check if the uploaded PSTs are available on Azure Storage using SAS URL.
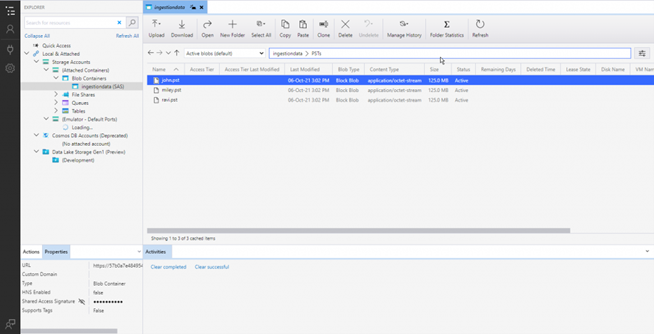
- Download the PST Import mapping file and open it in Microsoft Excel.
- Enter the mailbox details. You can add up to 500 rows. If you have more than 500 PSTs to import, create multiple mapping files. Do not change or delete any field from the header row.

- Keep the Workload to Exchange, enter the folder location in FilePath row, PST file name in Name, email address of the user where mailbox will be imported in the mailbox, and specify mailbox folder in TargetRootFolder. Setting IsArchive to ‘False’ will import the PST into the primary mailbox. If IsArchive is set to ‘True’, the PST will be imported into the archive mailbox.

- After mapping all the users and mailboxes, save the file as CSV. Then, go back to Office 365 and check I’m done uploading my files and I have access to the mapping file options. Click Next.
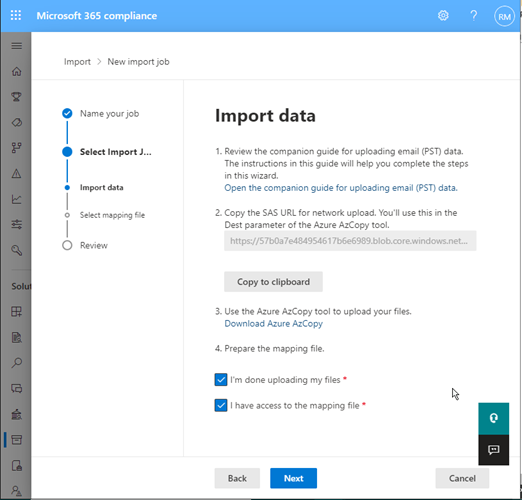
- Click Select mapping file and then choose the CSV file.
- Click Validate. If some PSTs are not uploaded, check the issue and resolve it. Then, re-upload the file, validate it, and then click Next.
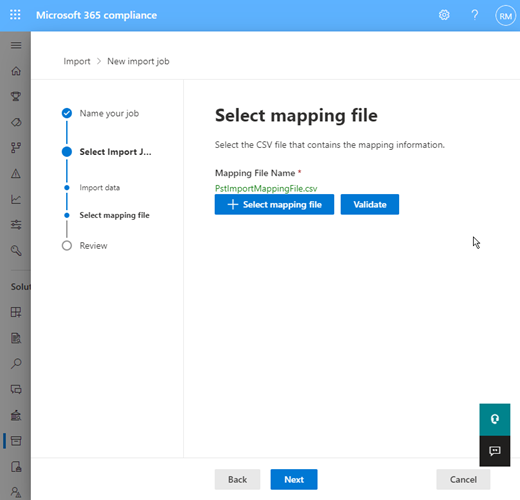
- Review the PST import job details and click Submit.
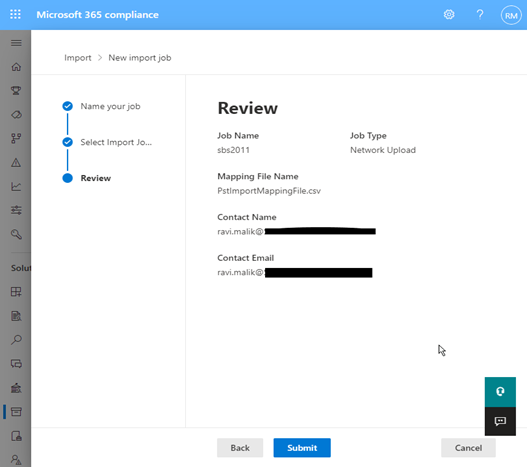
- The file will be added for import jobs in Office 365. Click Done.
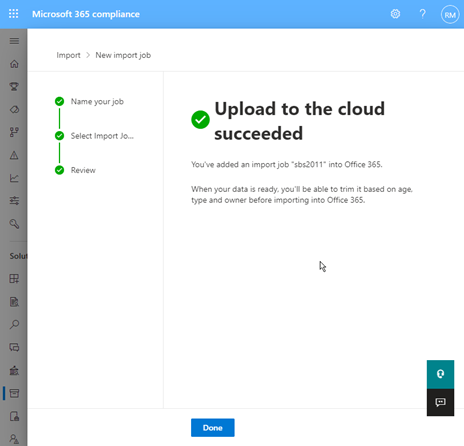
- Select the Import Job and then click Import to Office 365.
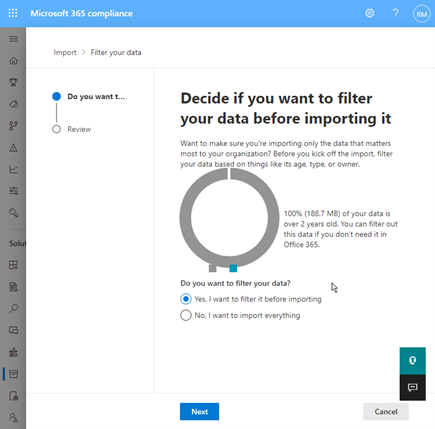
- You get an option to filter the data. Select Yes, I want to filter it before importing to exclude data based on time, type of mail item, or fields, such as ‘To’, ‘From’ and ‘CC.’ After applying the filter, click Next.
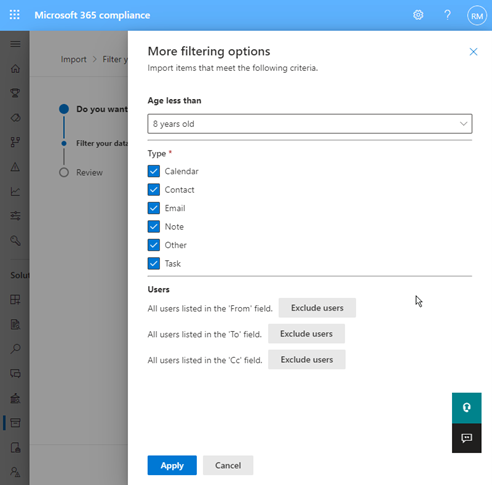
- Review the filters and click Submit.
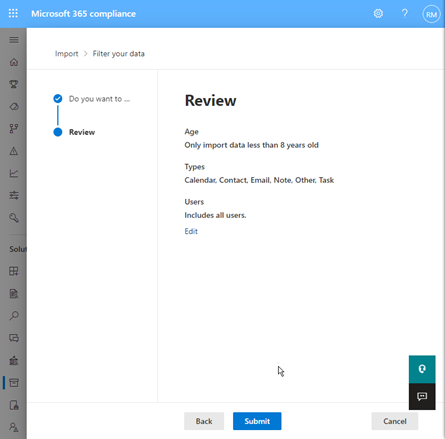
- It will display the data size that will be imported into the mapped mailboxes. Click Done.
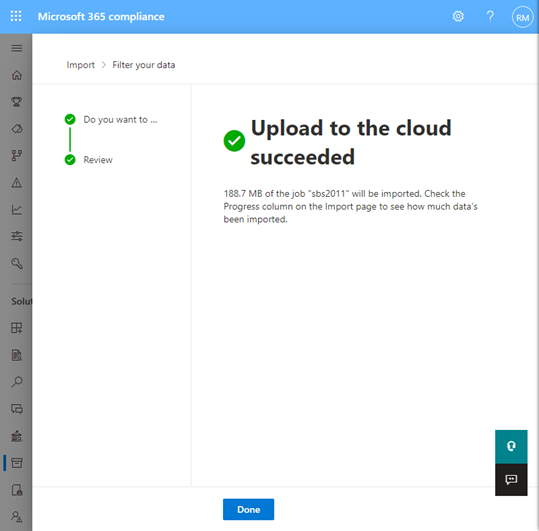
- You can check the import progress by clicking on the import job on Microsoft 365 Compliance page.
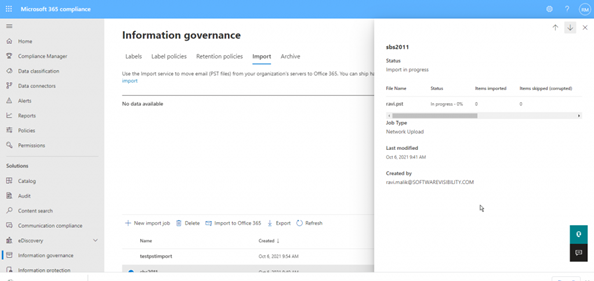
- The import may take a while to finish. Ensure the Global Administrator account you are using to import PST has Mailbox Import Export role assigned.
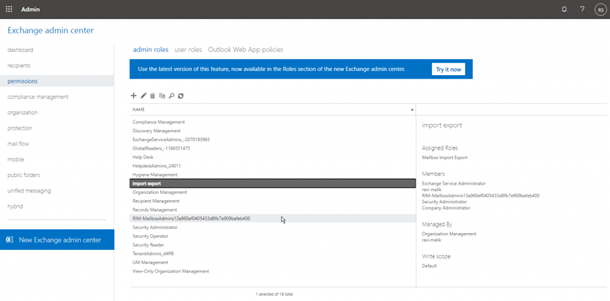
- Once import is successful, the status will change to Success.
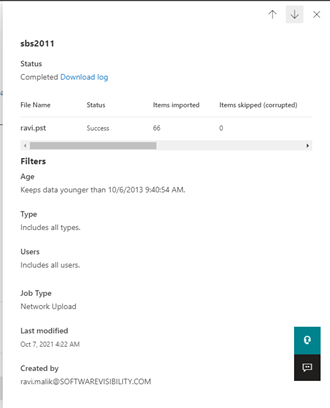
- To verify the import, login to user’s Outlook account to check the data.
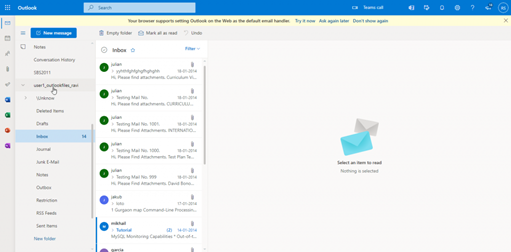
Conclusion
If you need to migrate mailboxes from SBS 2011 to Microsoft 365 you can follow the methods mentioned in this article. However, there are some drawbacks associated with these methods. For instance, the cutover migration method only allows you to migrate up to 2000 mailboxes and causes downtime.
To avoid the drawbacks of manual methods, you can use Stellar Migrator for Exchange – a specialized Exchange migration software. This software simplifies the migration process and minimizes the downtime. It can directly migrate the mailboxes from on-premises Exchange Server (2010 and later versions) to Office 365 by maintaining data integrity. You only need to connect to the source server (Exchange 2010 on SBS 2011) and the destination server (Office 365), and then follow some simple steps to finish the migration. You can also use this software for Exchange Server to Exchange Server migration, Office 365 to Office 365 migration, and Office 365 to Exchange Server migration.













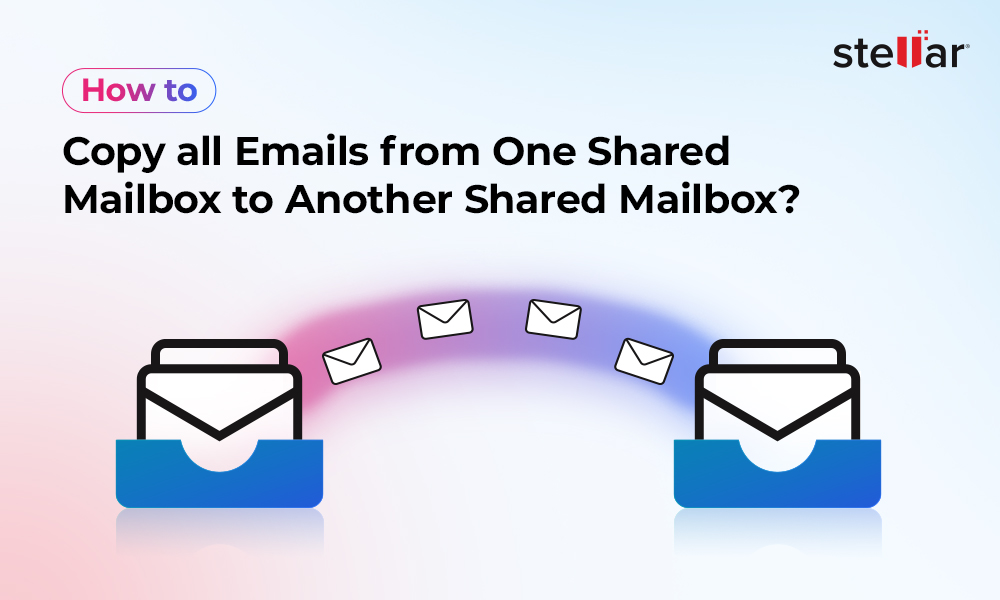
 5 min read
5 min read






