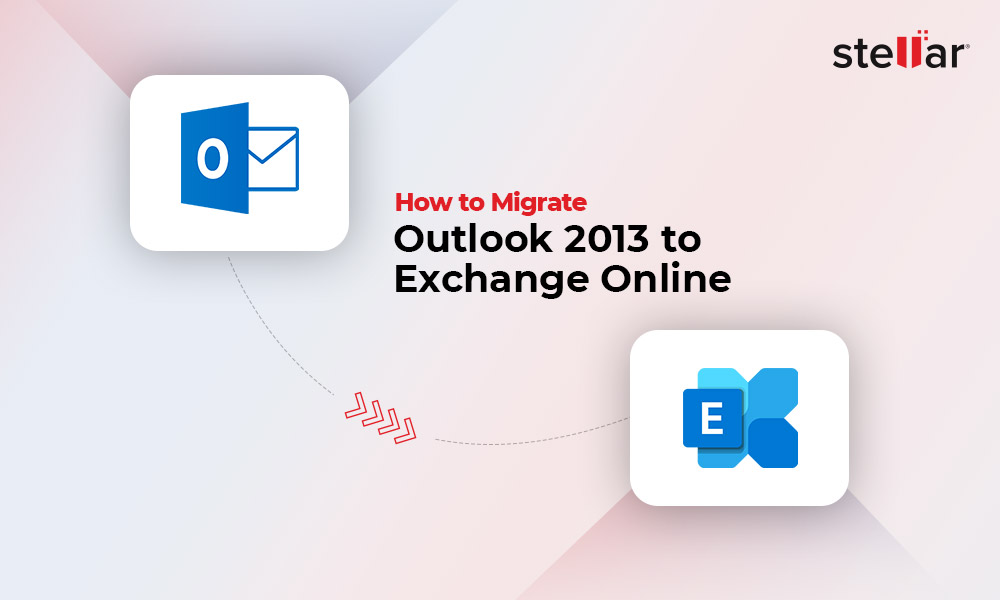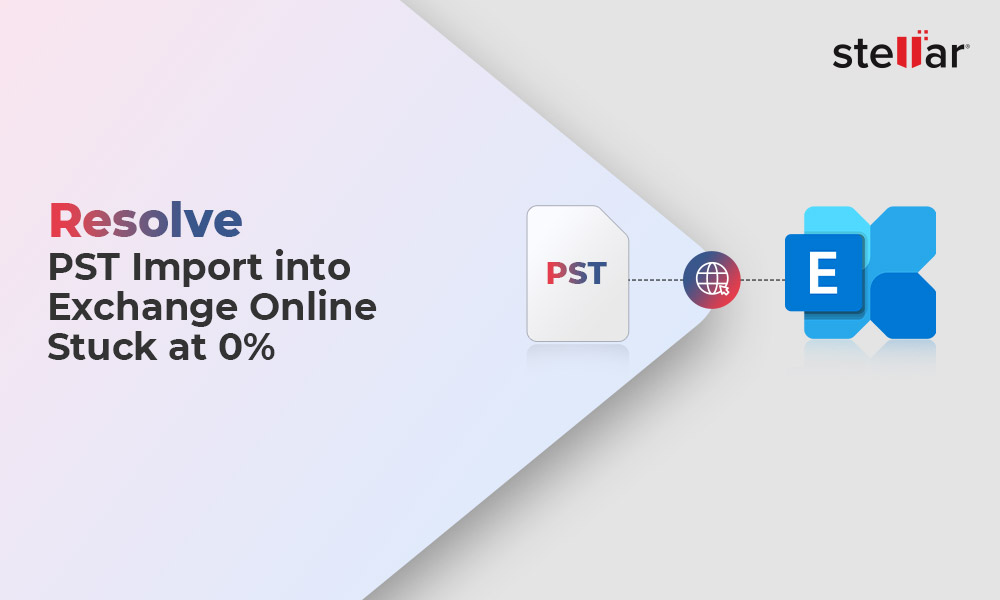Many organizations and professionals are switching to Microsoft 365 (formerly Office 365) due to its ease of use, features, reliability, and better security. However, one of the common issues faced by these organizations and professionals is the slow import of PST files from Outlook into Office 365 during the migration of user mailboxes.
In today's fast-paced business environment, time is of the essence. Each minute wasted due to slow processes can lead to loss of productivity and valuable working hours, missed deadlines, and decreased overall efficiency.
This article discusses the reasons for the slow Office 365 PST import issue and the methods to troubleshoot the issue.
Reasons for slow Office 365 PST import from Outlook
Several factors may contribute to the slow import of PST files into Office 365. These include:
1. Large Size PST Files
One of the main reasons is the oversized or large-sized PST files (larger than 20 GB). Large PST files take much longer to upload and process. This becomes a larger issue when dealing with limited network bandwidth.
2. Network Latency and Slow Hardware
Network latency, server congestion, and hardware limitations can also lead to slow Office 365 PST import from Outlook.
3. Throttling Policies
Microsoft 365 has throttling policies that prevent the import of mail items larger than 150 MB and PST files larger than 20 GB. This is to prevent overloading the servers. As a result, these policies can lead to slow PST import speed in Microsoft 365, especially when you are trying to import multiple PST files simultaneously.
4. PST File Consistency and Integrity
When the PST file is inconsistent or has integrity issues due to bad mail items or damaged mail items, it can lead to errors during the import process. Sometimes, this can lead to import failure.
5. PST File Location
PST file location also plays a critical role when it comes to uploading and importing PST files into Microsoft 365. So, if the PST files are stored on network-attached storage or slow storage, it can lead to slower import.
6. Ingestion Rate
If you need to import multiple PSTs into the same mailbox, it can impact the ingestion rate of each file, leading to slow import of Outlook PST files into Microsoft 365. However, importing PST files into different target mailboxes doesn't affect the ingestion rate.
Solutions for Improving Office 365 PST Import Speed
1. Optimize the Network for Faster PST Import
One way to tackle the issue of slow Office 365 PST import is to optimize the network connection. Here’s how you can do it:
- Ensure you have sufficient bandwidth available to support PST data transfer.
- Stop other network tasks and prioritize PST upload and import activities.
- Use Quality of Service (QoS) policies in your router or contact the internet provider. This will help you allocate network resources appropriately.
- Adjust MTU (Maximum Transmission Unit) settings to a higher value. This can improve data transfer rates and help expedite the PST import process.
Get in touch with your service provider to increase the bandwidth and get their technical help in making these changes to your network.
2. Scan and Fix PST Files
Before uploading and importing the PST files into Microsoft 365, verify their integrity. For this, you can use the Inbox Repair Tool (SCANPST.EXE). Here’s how you can use it:
- Close Outlook and open File Explorer.
- Go to C:/Program Files/Microsoft Office/{Office version} or C:/Program Files x86/Microsoft Office/{Office version}.
- Find and launch the EXE tool.
- In the Inbox Repair tool, click Browse and choose the PST file for repair.
- Then, click on the Start button to begin scanning the PST file for errors, integrity issues, and inconsistencies.
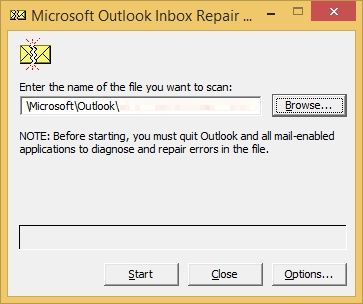
- If there's any error, integrity issue, or inconsistency found in the PST file, click on the Repair
If the SCANPST fails to repair the PST file, you can use an advanced PST repair tool, such as Stellar Repair for Outlook.
This will help you avoid uploading any corrupted or damaged PST files and potential issues that can lead to a slow import process.
3. Split PST Files
Avoid importing large PST files into Microsoft 365. You can divide or split them into smaller chunks or parts. You can do this by exporting the mail items in chunks from Outlook to PST files. You may also create local PST files and then move mail folders and mail items from the large PST file to smaller PST files using the Outlook client.
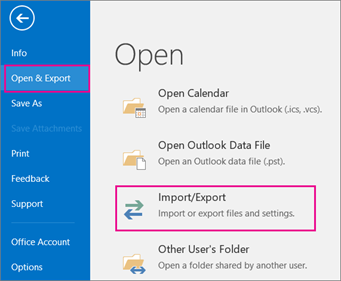
4. Use Third-Party Migrator Tool
You can use a third-party migrator tool, such as Stellar Migrator for Outlook, to import Outlook PST files into Microsoft 365. The tool is specifically designed and developed for this purpose. It employs advanced algorithms to ensure your PST file and all the mail items in it are imported into Office 365 with complete integrity at much faster speed. Unlike the manual method that involves several steps, the software lets you upload and import PST files in a few clicks.
It also provides features, such as:
- Parallel or simultaneous import of multiple PST files from different systems at once
- Advanced filters to avoid importing duplicate data
- Better error handling
- Smooth and efficient import
- Affordable pay-per-mailbox plan
Conclusion
The slow import of PST files into Office 365 is a common issue faced by users and administrators trying to migrate Outlook PST mailboxes from local storage to Microsoft 365 via Network Upload or Drive Shipping method. In this article, we have mentioned the reasons behind the slow import of Outlook PST files into Microsoft 365 and shared solutions and best practices to troubleshoot and fix the issue.
If the slow import issue isn’t fixed, it is recommended to use a third-party Outlook to Microsoft 365 migrator tool, such as Stellar Migrator for Outlook. It helps you quickly upload multiple PST files from different systems simultaneously to Microsoft 365 mailboxes in a few clicks. You can upload PST files up to 50 GB or more with complete integrity. This not only helps expedite the Outlook to Office 365 migration process but also helps you save resources, time, and cost, and minimize downtime.











-1193.jpg)
 6 min read
6 min read