You all love browsing the Web and look for exciting things, don’t you? Once you find any great website, you might tend to bookmark it on your Mac web browser (say Apple Safari or Google Chrome) so that you can pay a visit later. These favorite websites are saved in your Mac storage drive in the browser’s bookmark file.
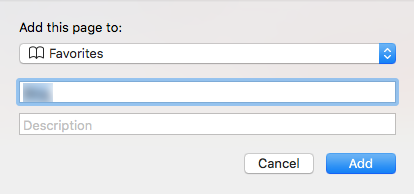
Image: Bookmark on Safari
But, due to crashing of the browser, deletion of bookmarks, sync failure, or reinstallation of macOS, you won’t find your saved bookmarks on the web browser. If such is the situation, don’t worry, Stellar Data Recovery can help. In the next sections, we’ll share different DIY methods that can help you restore lost bookmarks on your web browser, be it Apple Safari or Google Chrome.
Use Google Account to Restore Synced Bookmarks in Chrome
If you have already synced your Google Chrome bookmarks to your Google Account, you can sign-in to the account on your Chrome browser on Mac and access the synced bookmarks.
The bookmark restoration steps are as follows:
- Launch Chrome on your Mac. From the top-right corner, click the profile icon and log in to your Google Account.
- Tap the three dots from the top-right corner of the Chrome browser and select Settings.
- Go to You and Google > Get Google smarts in Chrome > Turn on sync. In the pop-up window, select Yes, I’m in to sync your bookmarks and more.
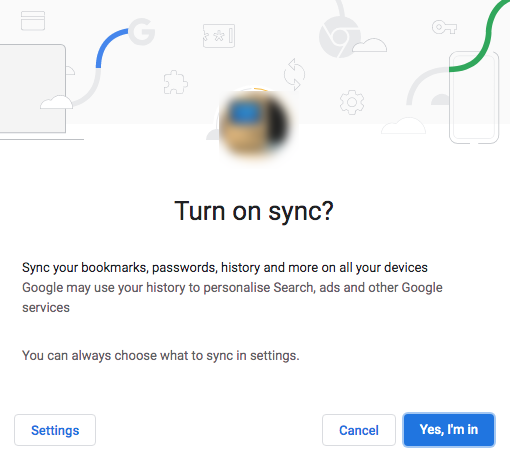
Image: Turn on sync? Press – Yes, I’m in.
This method will restore your bookmarks from your Google account. If you’ve deleted your bookmarks, proceed to the next method.
Use Bookmarks.bak to Restore Lost Bookmarks in Chrome
Google Chrome browser has the Bookmarks.bak file that can be used to restore your deleted bookmarks on Mac. The restoration steps are as follows:
- Quit Chrome web browser and open the Finder window from Dock.
- From the menu bar, click Go, press the Option key, and select Library.
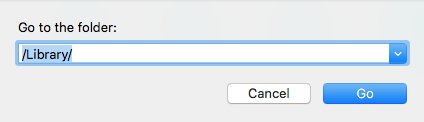
Image: Enter /Library/ in Go to Folder window.
- Navigate to Application Support > Google > Chrome > Default.
- Find the Bookmarks.bak and Bookmarks file. Delete the Bookmarks file after saving its copy.
- Secondary-click the Bookmarks.bak file and select Get Info.
- Under Name & Extension, remove the .bak extension from the Bookmarks.bak.
- Open Chrome to find all the bookmarks intact on the bookmarks panel.
To restore lost or deleted bookmarks in the Apple Safari browser, proceed to the next method.
Use Apple ID to Restore Synced Safari Bookmarks from iCloud
If you’ve set up your Apple ID on your Mac and synced folders on iCloud, you can use the account to restore your bookmarks from the Apple Safari web browser. The steps to restore bookmarks are as follows:
- Open iCloud.com from your Apple Safari web browser.
- Sign in to iCloud using your Apple ID.
- Click Settings. And, under Advanced, click Restore Bookmarks.
- Select the deleted bookmarks you wish to recover, then click Restore.
The above method will restore all bookmarks that you have deleted within 30 days. When the bookmarks aren’t synced to iCloud, proceed to the next method to recover them.
Also Read: How to Free Recover Deleted Safari or Chrome Browser History on Mac?
Use Time Machine to Restore Lost Bookmarks
Time Machine is a great backup and restoration software that even saves your browser bookmark file in its backup drive. Use Time Machine to restore your lost, deleted, or corrupt bookmark files and import them on your web browser to access all the bookmarks.
The bookmarks restoration steps are as follows:
- Launch Finder from Dock, and from the Menu Bar, click Go and press the Option key. Next, select the Library menu option.
- Navigate to the browser folder and search the bookmark file. The exact path for Safari is Library > Safari > Bookmarks.plist. For Chrome, check the path shared above.
- From the Application folder in the sidebar of Finder, open Time Machine. Or else, click the Time Machine icon from the Menu Bar and select Enter Time Machine.
- Navigate to a date when the bookmark file was intact using Timeline or Up/Down arrow key. Drag the file to the Desktop by holding the Option key. The file will be copied to the Desktop.
- Launch the web browser, and from the Menu Bar, go to File > Import Bookmarks. Select the bookmark file from Desktop and click Import. Restart the browser.
All the bookmarks should appear in the browser’s bookmark section. In case you don’t have a Time Machine backup, proceed to the next method to restore bookmarks.
Use Mac File Recovery Free Edition Software to Recover Bookmark File
If your bookmark file is deleted from your Mac due to storage drive formatting, macOS upgrade, or otherwise, you can use a free Mac file recovery application to recover it. The steps are shared next:
- Install, launch Stellar Data Recovery Free Edition for Mac on your MacBook, iMac, or Mac mini.
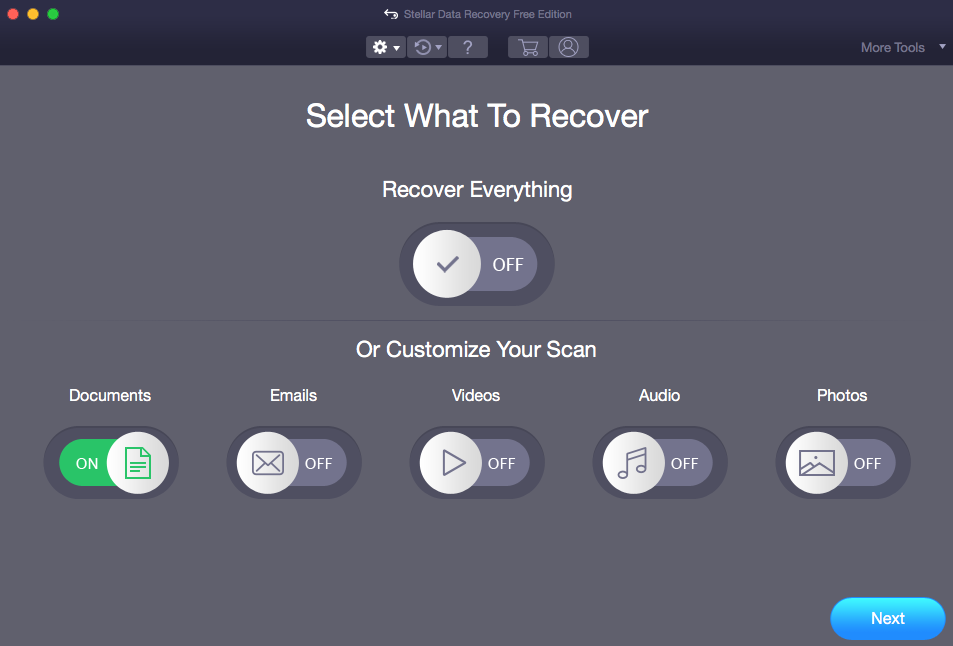
Image: Recover lost or deleted data
- See this video tutorial to know how to free recover lost data on macOS Big Sur or earlier.
- Once the required bookmark file is recovered, import it to your web browser to access all the bookmarks.
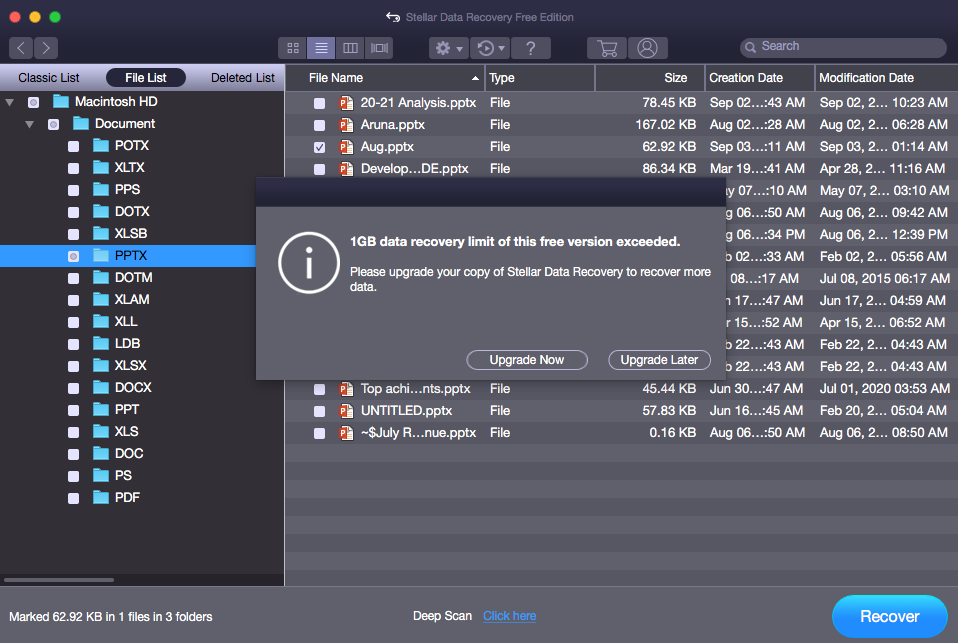
Image: Upgrade Mac data recovery free edition
Conclusion
We hope the DIY methods shared in this article helped you restore your Safari and Chrome bookmarks on your Mac. You can use Google Account or Apple ID to restore your lost bookmarks. If you have Time Machine backup, try searching the lost or deleted bookmark file from the backup drive. In case the backup is unavailable, use the recommended free-of-cost file recovery software for Mac to recover your bookmark file. Then, import the file on your web browser to access all bookmarks.















 11 min read
11 min read





