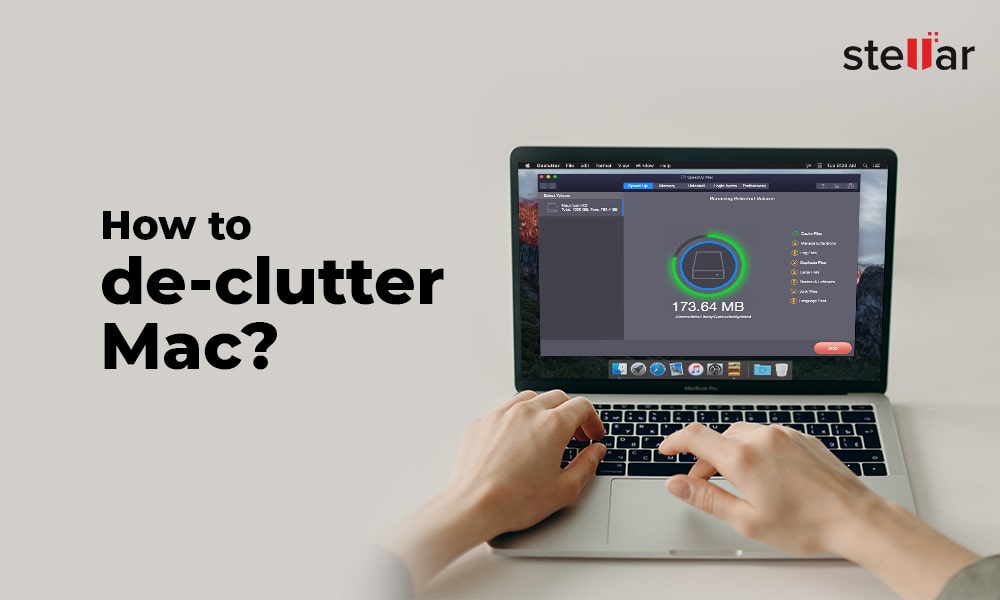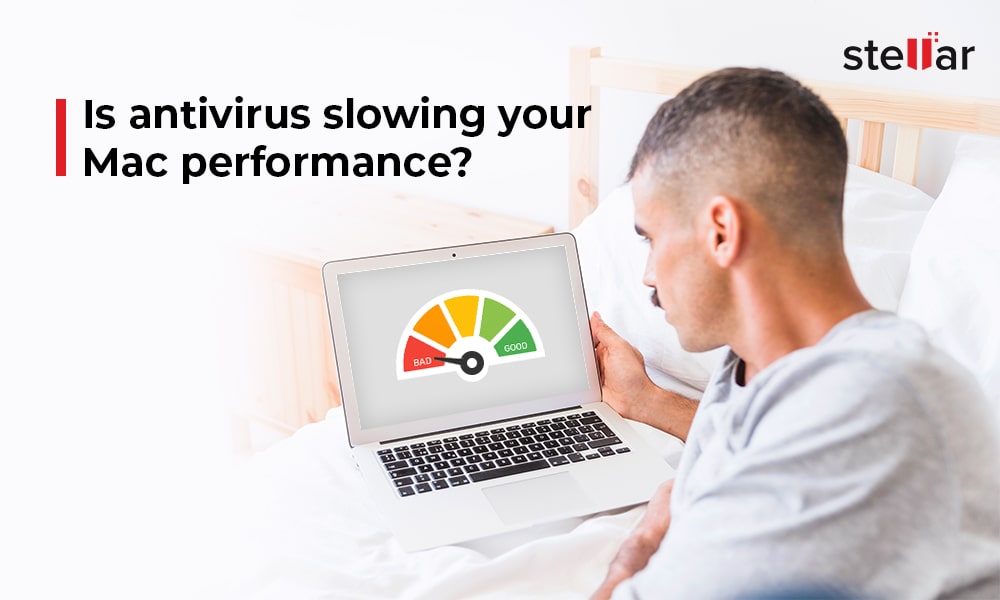"Hi, my MacBook Pro SSD is responding slowly. Though Disk Utility reported no error but it takes more time to boot, open any file, or perform a task. Please suggest any technique to boost the performance of my slow MacBook SSD. I will appreciate your timely help."
The slowing of MacBook SSD is quite common due to unavailability of the storage spaces. For instance, when you use a Mac without optimizing it regularly, it gathers temporary files, Internet caches, system junks, trashes, leftovers, and unused apps. These unneeded files and apps slow down your start-up disk and at times make it unresponsive.
You can perform the MacBook disk cleaning task manually, but it requires complete knowledge about inessential files that are generated time and again by your system, their path, and how to remove them completely without leaving their traces on the system. These kinds of repetitive and mundane tasks can be automated. Thankfully, third-party speed up MacBook software exists that can help you to remove all these items with the click of a button.
1. Free Clean up your MacBook SSD with SpeedUp App
SpeedUp Mac is one of the best & safest clean-up software available online to search and remove unessential cache files, index log files, system junk, trashes and leftovers, manage extensions, universal binaries, language files, duplicate files, and large files.
A. Settings required to perform the speed-up tasks:
Speed up Mac requires Full Disk Access permission in your macOS (Big Sur till Mojave) to perform the speed-up task. This 'Full Disk Access' security feature is not available in macOS High Sierra or earlier, so you don't need to tweak any setting on such a system. However, for macOS Mojave or later, you need to grant permission to the software to access your data for the clean-up process. Steps:
B. Steps to clean up your Mac by using the software are as follows:
Step 1: Install the 30 days free trial of SpeedUp Mac on your MacBook.
Step 2: Launch the software, and then from the left pane, select boot or non-boot volume.
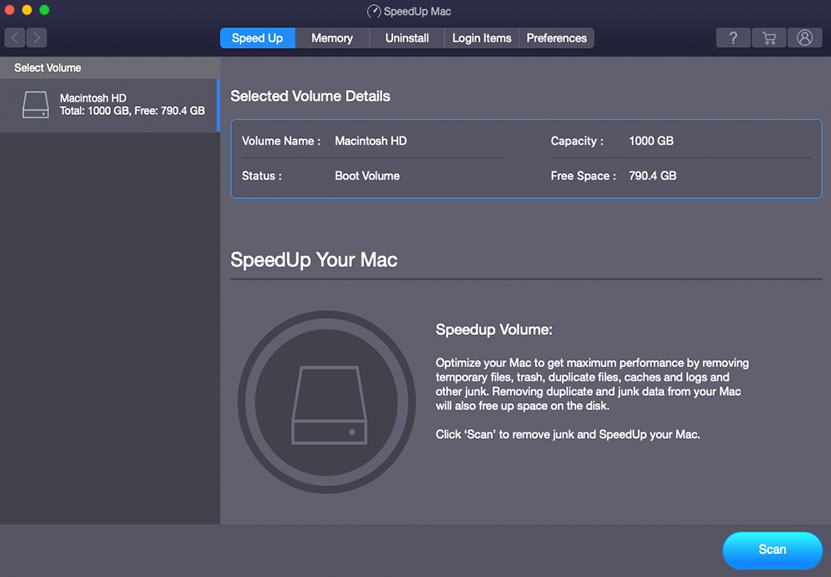
Step 3: Scan the volume for unwanted items. Select all the unneeded files to remove.
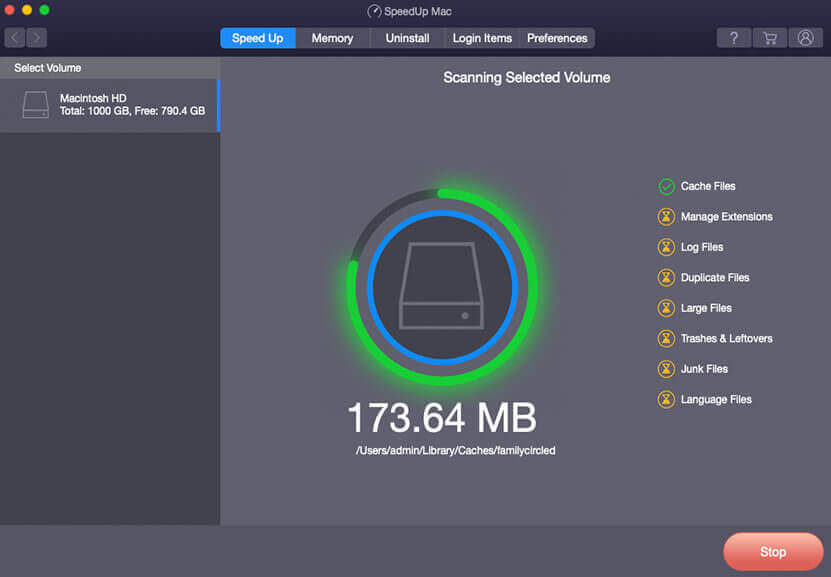
Step 4: Click Speed Up to perform the cleaning task and optimize your MacBook.
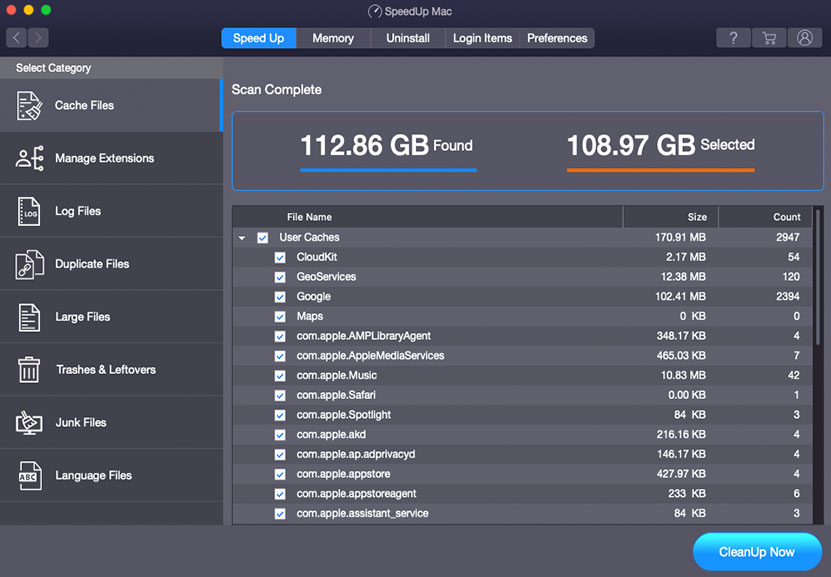
2. Remove Unwanted Programs from Mac
Additionally, Speedup Mac utility offers a built-in Uninstaller that helps you in identifying and uninstalling unused apps, plugins & widgets. Using Uninstaller, you can reclaim more valuable storage spaces for your MacBook Pro and MacBook Air.
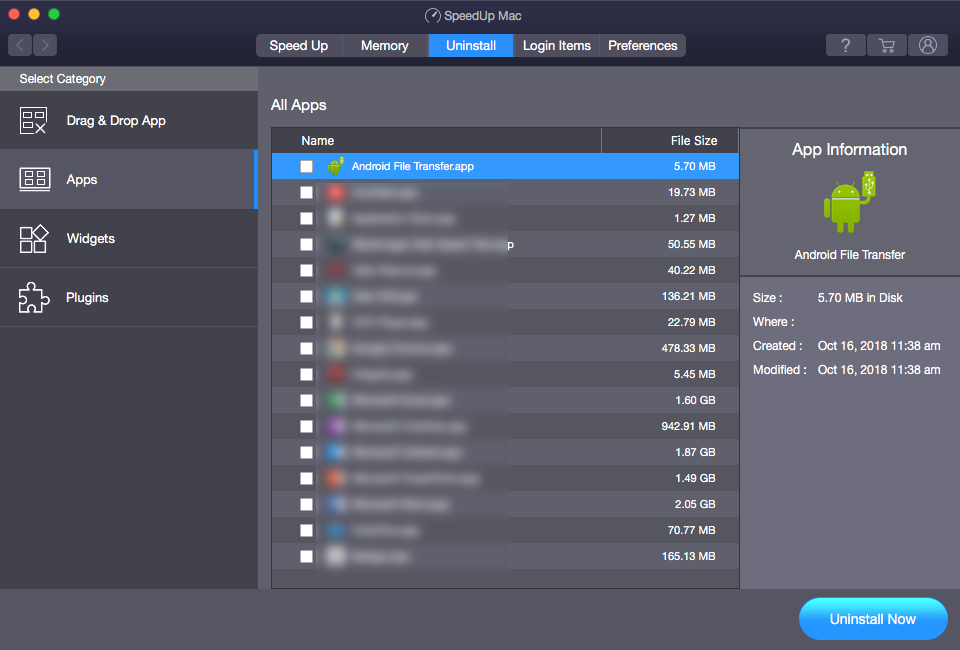
Read more: How to Remove Any Application from Mac
3. Optimize Mac Memory
A helpful feature of "memory optimization" is added to the features of SpeedUp Mac. To optimize MacBook RAM instantly, go to the "Memory" tab of the software. Here, the software will show you the current RAM consumption by your MacBook device.
Before: You can view the current percentage of memory consumed by the system.
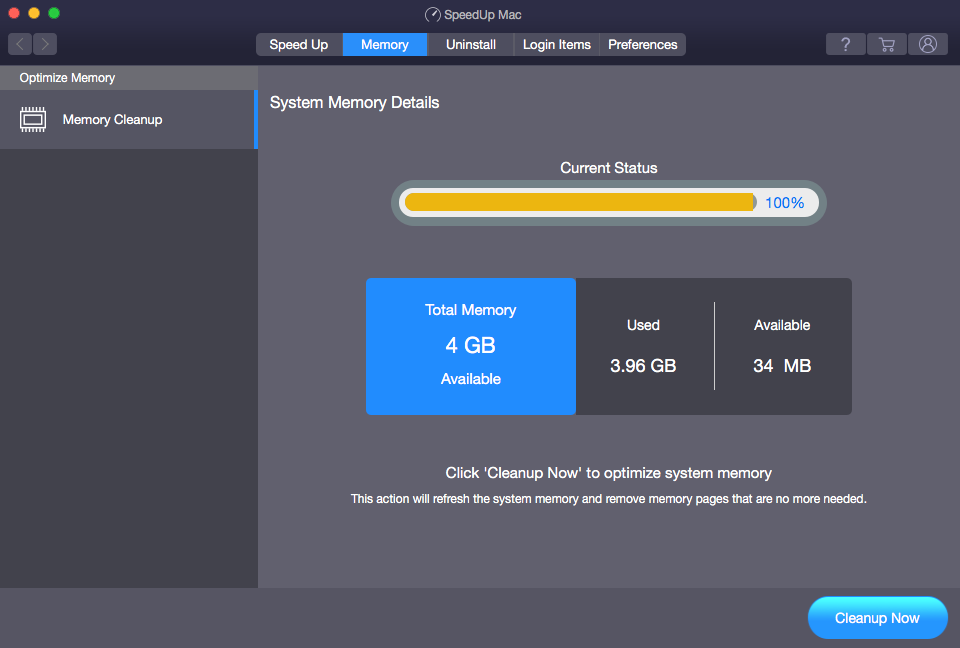
To clean MacBook System memory, you need to click the "Cleanup Now" button and wait for a while.
After: Once RAM is optimized on MacBook, the speedup app will display the current percentage of system memory in consumption.
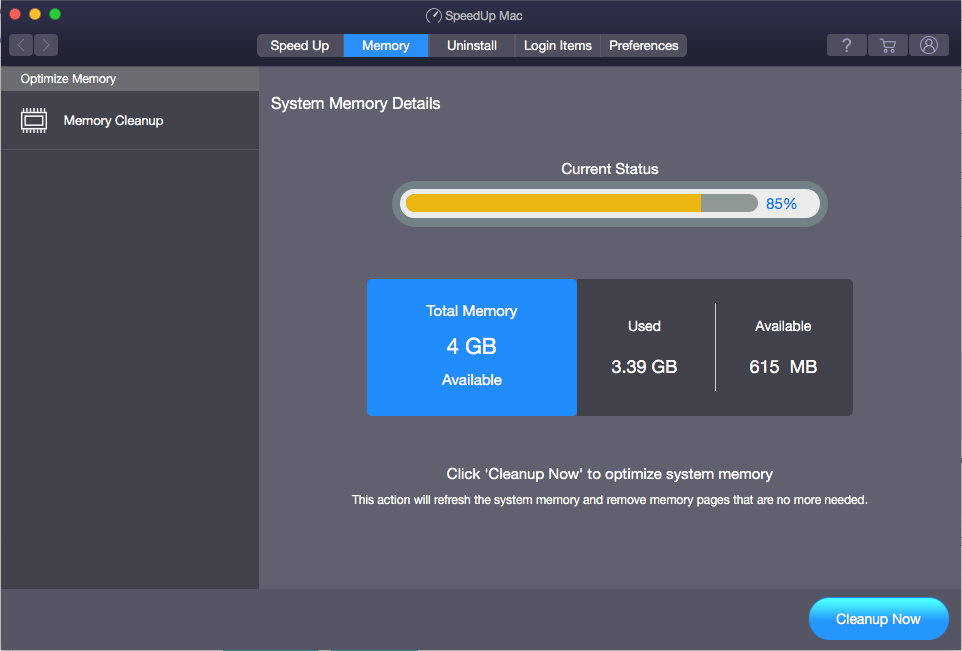
Read More: How to Optimize Mac Memory
Conclusion
If your MacBook is running slow and out of disk spaces, then you need to clean up the unneeded items present in your Macintosh HD to optimize its performance. You can start by removing all the inessential login items, widgets, plugins, and Internet caches to augment the browsing experience of your Safari and speed up your Mac. Next, search and remove all the system junk, log files, and unwanted Trash items. Finally, delete all duplicate photos, videos, etc. that eat up your SSD space. With the proper know-how, you can perform these tasks regularly. But the task is quite monotonous and uninteresting.
SpeedUp MacBook software comes to your rescue to help reduce the time and effort required to find and delete unrequired items from your MacBook. This cleaning up task can be automated using the Scheduler feature of the software. Plus, you can launch the app any time to clean up your boot or non-boot drive. Try out the software without any cost for 30 days.











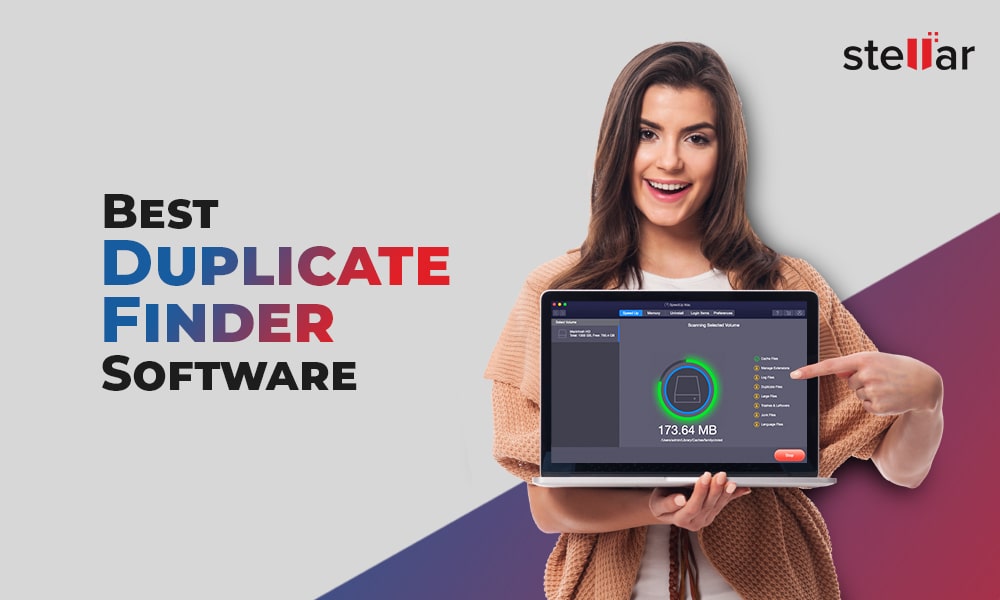
 5 min read
5 min read