Stellar File Eraser is one of the best file erasure tools, which permanently erases files & folders, Internet histories, application traces, system traces, etc. from your PC and Mac. The tool is easy-to-use and through its simplistic interface, you can easily search & erase specific file(s) permanently. Stellar File Eraser uses advanced erasure algorithms to overwrite on top of your files and render them unrecoverable. This means that no data recovery software would be able to recover the files you have erased. This way, you are assured that your files are erased permanently.
In this document, you will learn about the steps to search for the specific file, and then use Stellar File Eraser in your Windows PC to erase that file permanently.
Follow the steps below:
- Install & Run Stellar File Eraser.
- Explore the Stellar File Eraser screen on your PC [Image 1]. You can view the list of items you can delete using the software in the main menu.
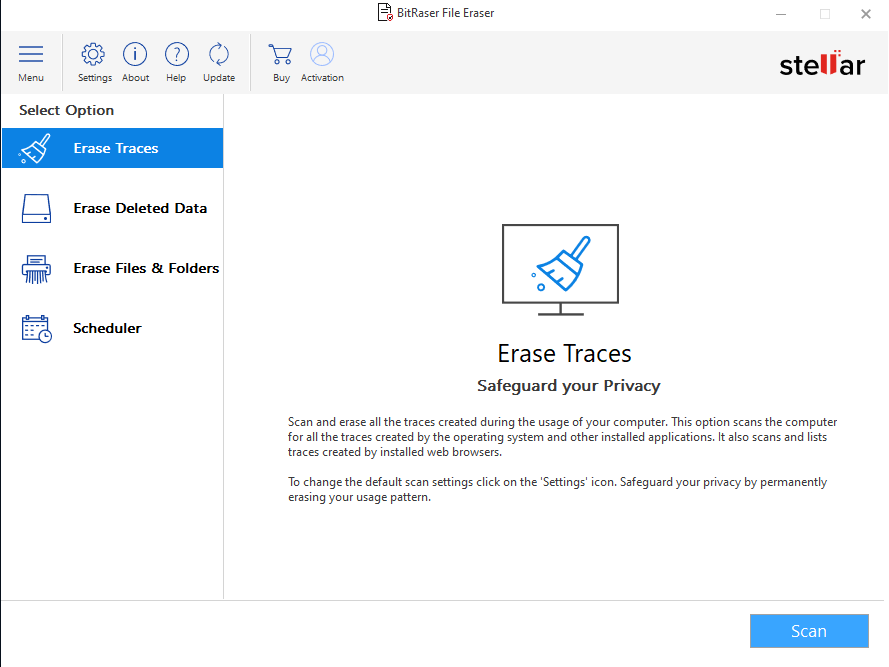
Image 1: Stellar File Eraser interface
- Click on Erase File & Folders, the third option on the left pane.
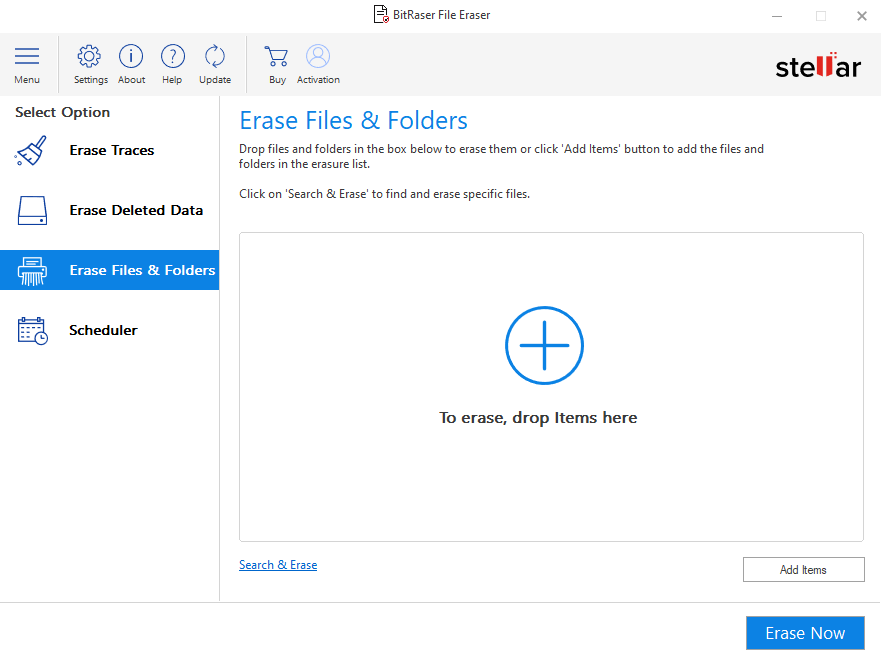
Image 2: Erase Files and Folders feature
- To search for a specific file, click on Search & Erase link on bottom side of the screen.
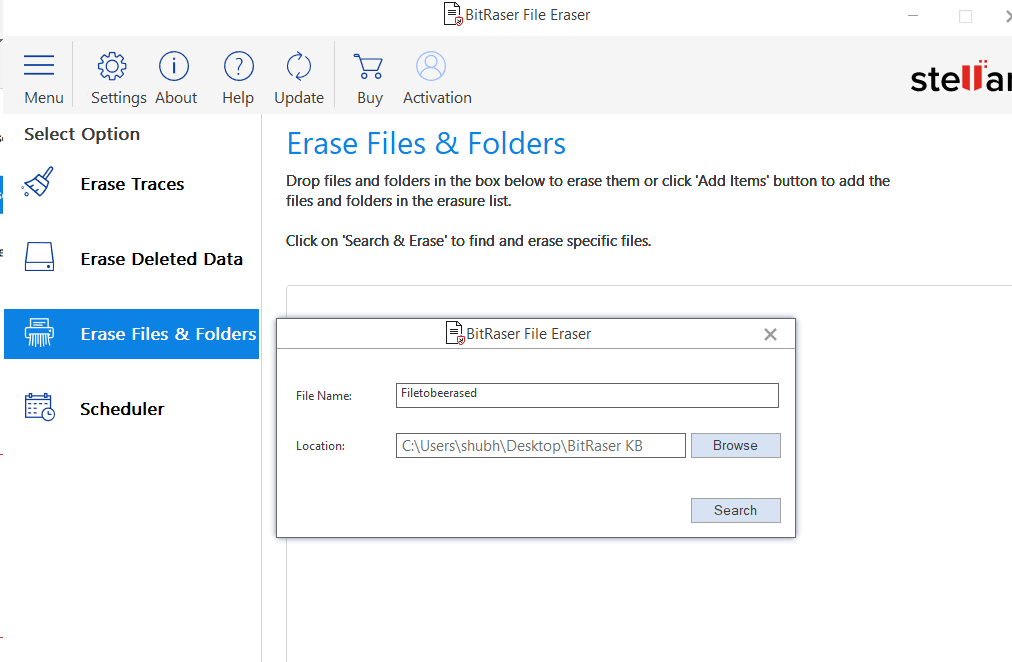
Image 3: Search and Erase dialog box
- Here, enter the File Name and mention the location (by using the browse button)
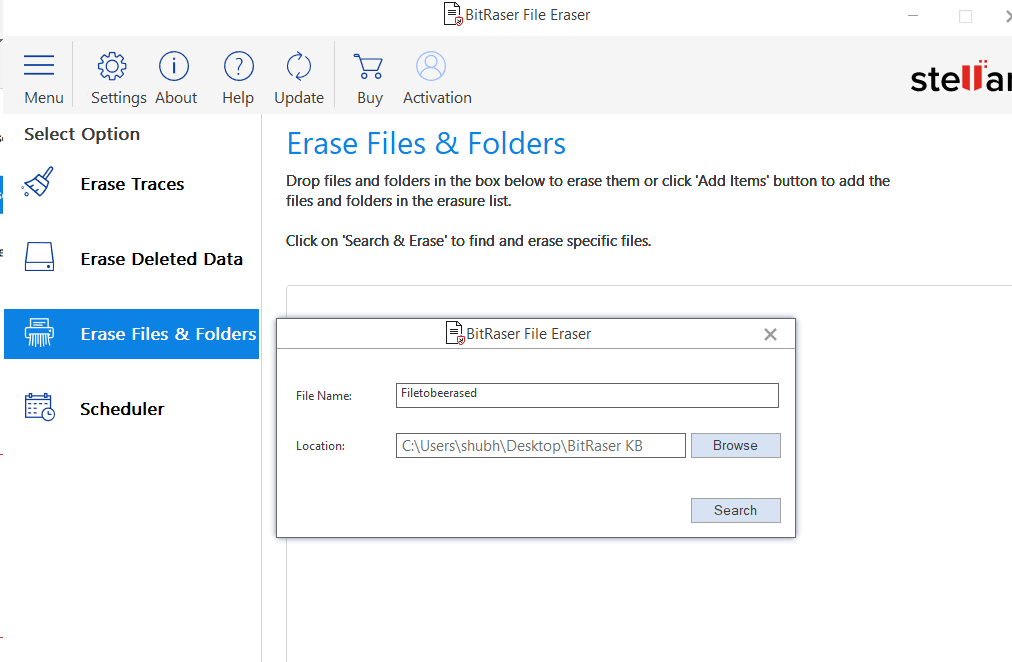
Image 4: Enter File name and Location and click on Search button
- Alternatively, you can also add the to-be-erased files by clicking on Add items button (bottom right side of the screen)
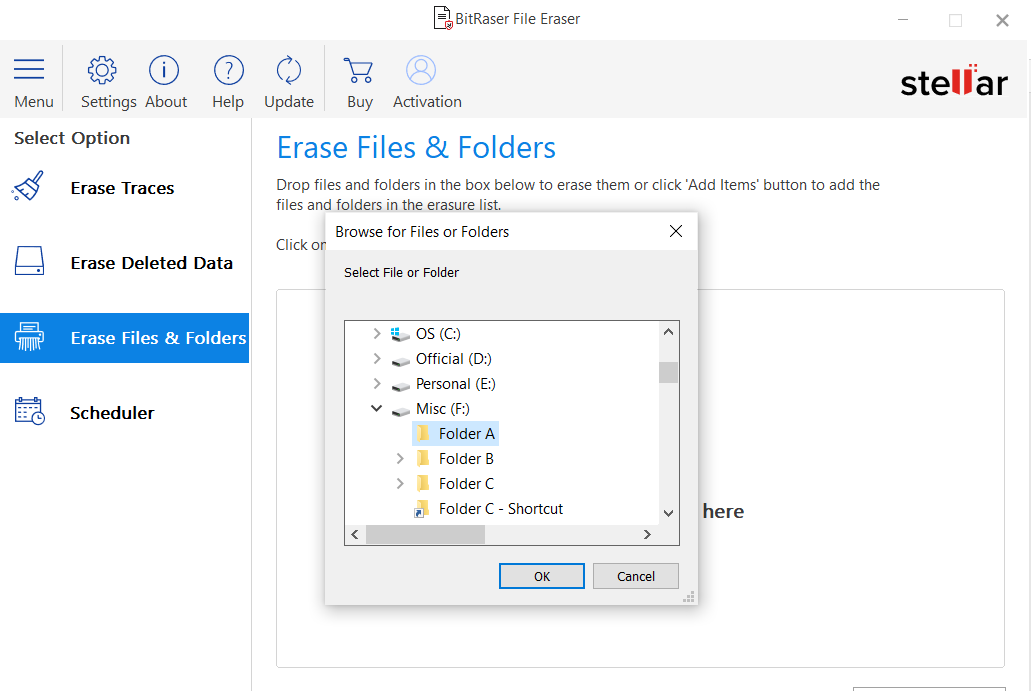
Image 5: Adding items for Erasure
- Once the selected file displays on the screen, click “Erase Now”
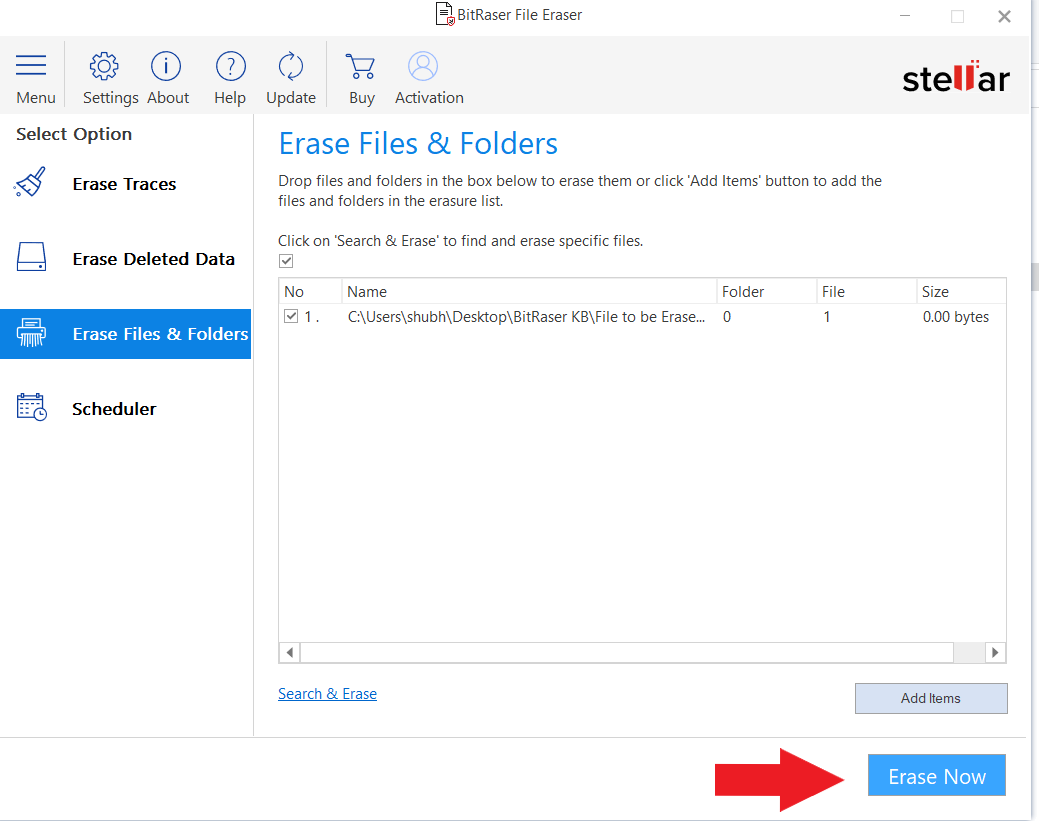
Image 6: Erasing the added files with Stellar File Eraser
- A dialog box will appear, asking you to confirm the Erasure process. Click on Proceed.
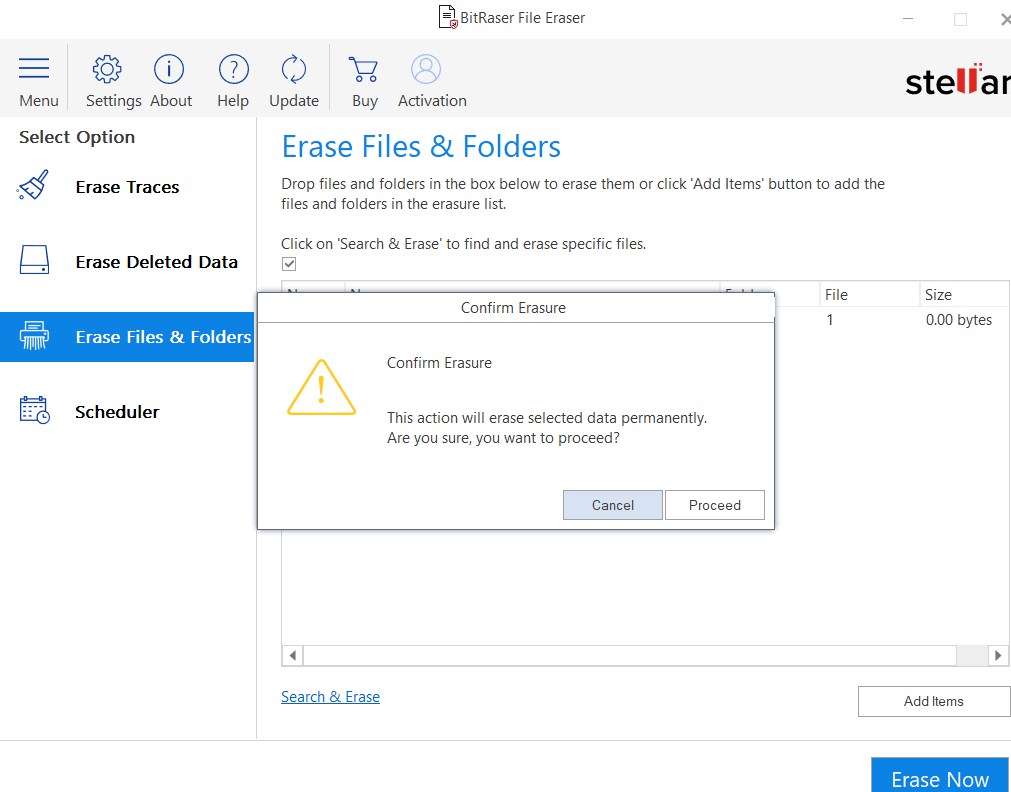
Image 7: Confirm Erasure dialog box
- The software will complete the Erasure process and you will receive a confirmation screen. Click on Ok button to close the process.
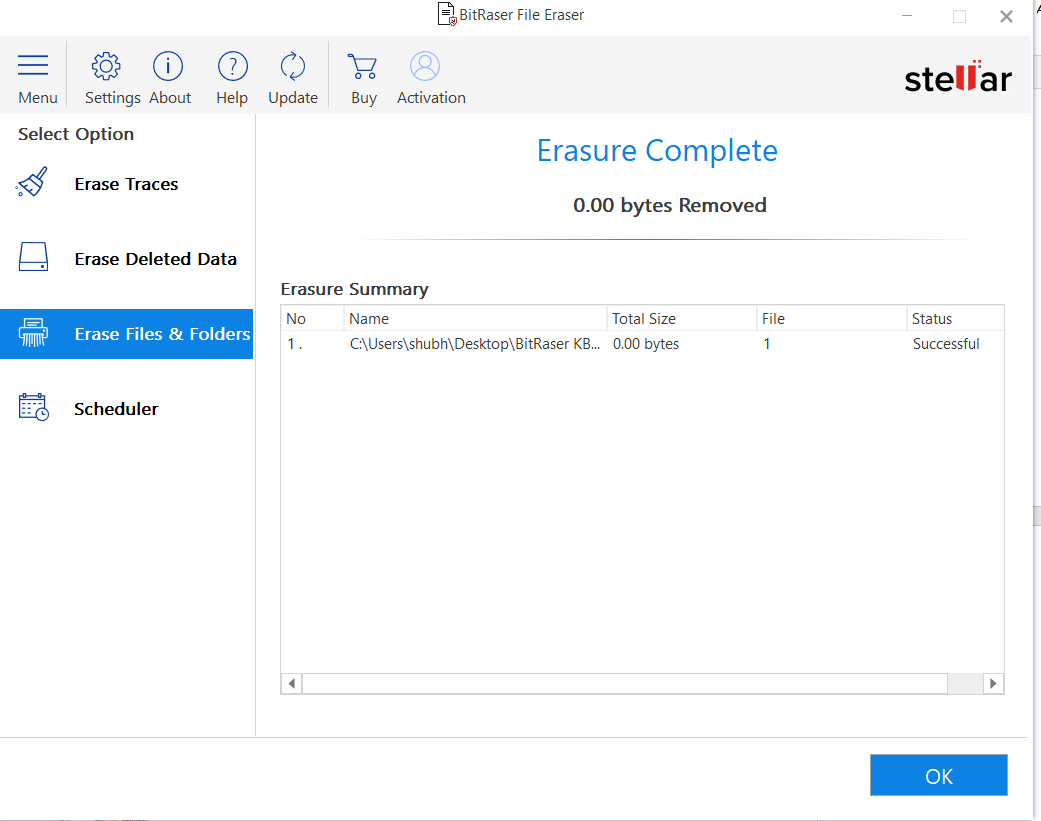
Image 8: Erasure complete confirmation screen.







