Know how to do disk image recovery to recover data from Windows, Mac & Linux based storage devices using Stellar Toolkit for Data Recovery- a software allowing data recovery from a previously created disk image (IMG) file, or create a disk image and then recover data from the newly created image. You can create an image of the entire hard disk, partition/volume in the hard disk, RAID drives, or other data storage devices like pen/flash drives, external hard disks, etc. Let’s know the processes for the following:
- Create ‘Disk Image’ and Recover data from it
- Recover data from existing Disk Image
To create Disk Image and Recover data from it, execute the below steps:
- Run ‘Stellar Toolkit for Data Recovery’ software
- In ‘Select What To recover’ screen, choose the type of data you have to recover - Documents, Folders, Emails, Multimedia data like photos, audio, and videos. Go to the next screen.
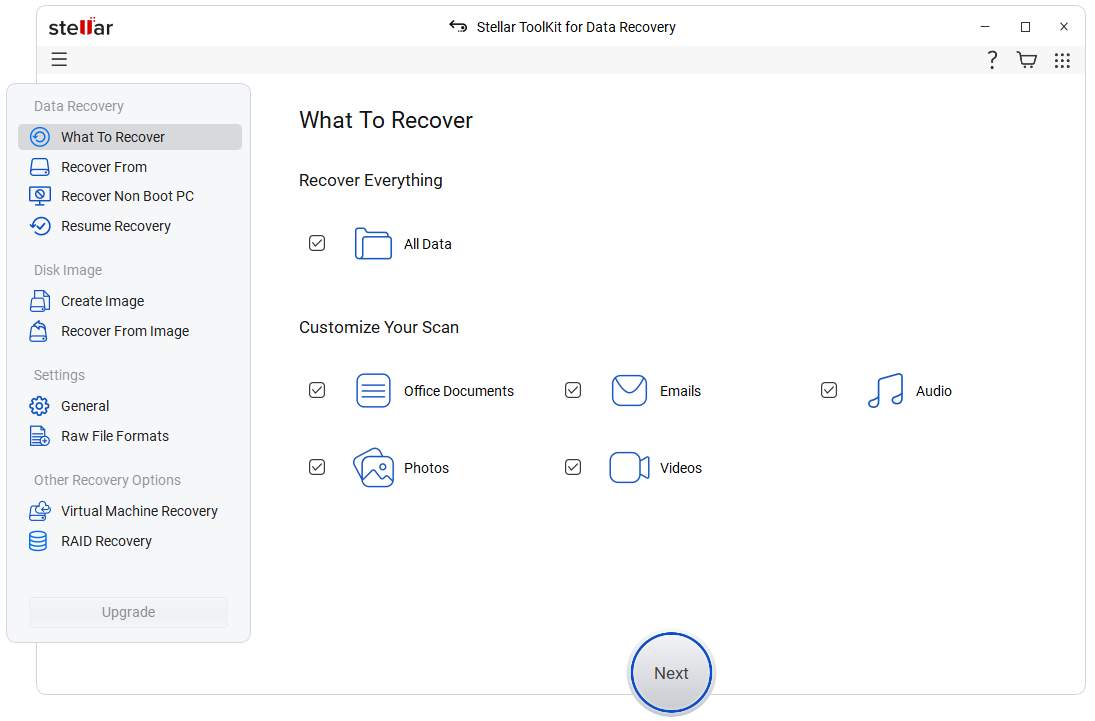
- In ‘Recover From’ screen, choose ‘Recover from Disk Images’ option present under ‘Other Locations’ and click on the ‘Scan’ button Selecting ‘Recover from Disk Images’ provides a dialog with the options to create an image and recover data from an existing image file.
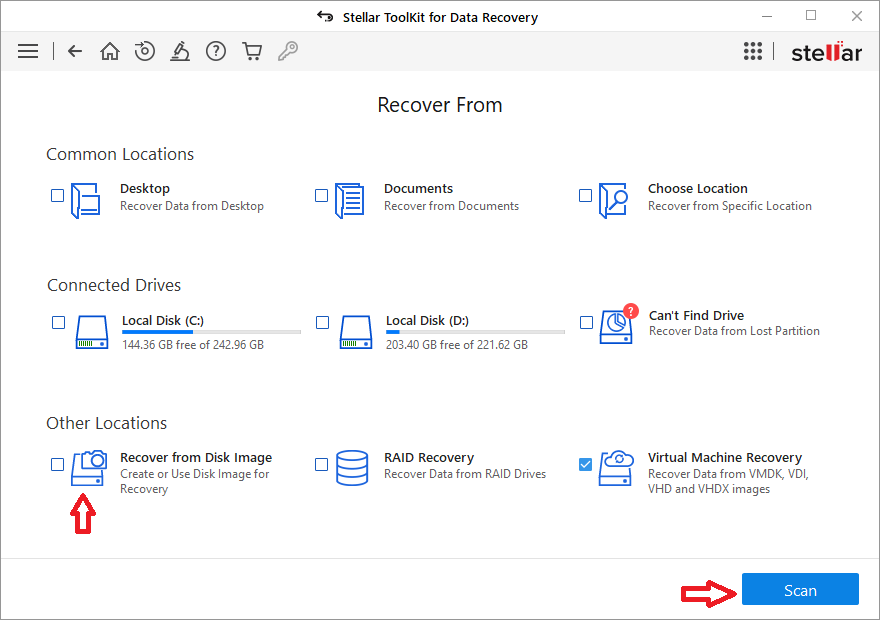
- In the displayed dialog box, choose ‘Create Image’ option and click on the ‘Next’ button
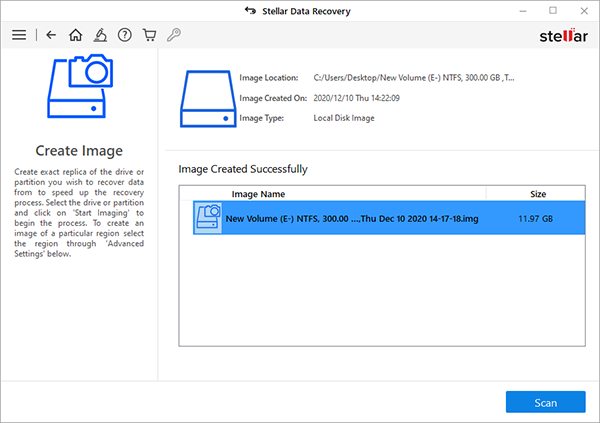
- In the ‘Create Image’ screen, select the disk, drive, or partition of which you have to create an image. Click on ‘Start Imaging’ button to create an image of the entire disk/drive or partition, whereas to create an image of a particular region, select ‘Advanced Settings’ button. In the ‘Advanced Settings’ dialog box, either choose the Start and End sector of the image file or select a Range using ‘Range Selection Scale’. Further, click ‘Close’
- In 'Create Media Image to Save' dialog box, specify the location to save the image file, type in the Name in the ‘File Name’ text box, and click on the ‘Save’ button.
Disk Image is created and a screen displaying the newly created image appears.
- Giving a start to the data recovery process, click ‘Scan’ button
- Note - If the desired data is not available in the Preview window, click ‘Deep Scan’ to scan the selected location and data type.
- In the ‘Preview’ window that pops up, select the files that you want to recover and click on the ‘Recover’ button
A 'Recover' dialog box displays
- Click ‘Browse’ to define the destination for the recovered files, and then click on the 'Start Saving' button
Finally, you can do disk image recovery from the newly created Disk Image.
To recover data from existing Disk Image, the process-steps are as follows:
- Follow Steps 1 to 3 of ‘Create Disk Image and Recover data from it’ process stated above
- In the displayed dialog box, choose ‘Recover from Existing Image’ and click on the ‘Next’ button
- Select the image file from which you want to recover data, click on the ‘Add’ button followed by a click on the ‘Scan’ button
Note - If you do not find the desired data in the Preview window, click ‘Deep Scan’ to scan the selected location and data type.
- Execute Steps 9 & 10 mentioned in the process of recovering data from a newly created Disk Image.
Now, you recover data from the existing Disk Image using reliable Data Recovery Toolkit.








