Stellar Email Forensic allows you to search for specific keywords or phrases in emails and attachments by using keyword search. You can add the keywords individually or load a .CSV (comma-separated values) file that has a list of keywords. You can add the keywords when creating a new case or after opening an existing case by using Keywords tab in the Navigation Pane [See Image 1].
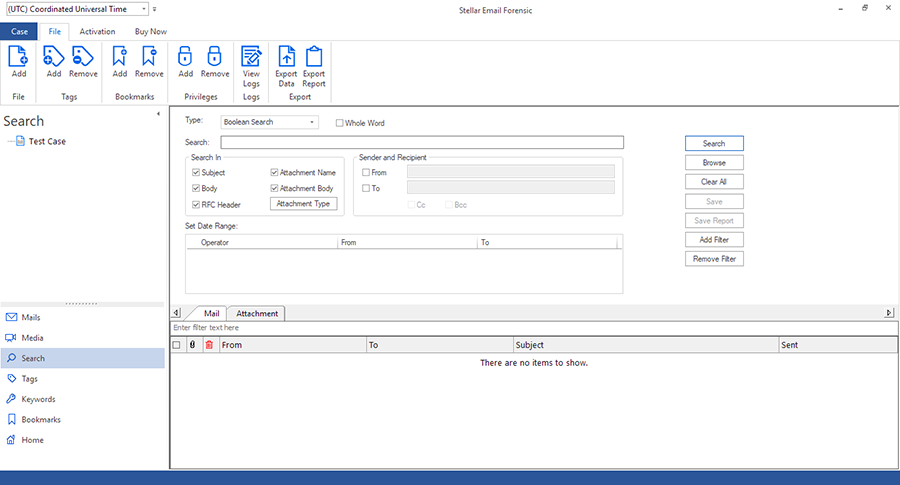
Image 1: Keywords tab in the navigation pane
Adding Keywords Using Keywords Tab
To add keywords:
1. Click Keywords tab in Navigation Pane [See Image 2].
The Keywords Pane will appear on the left.
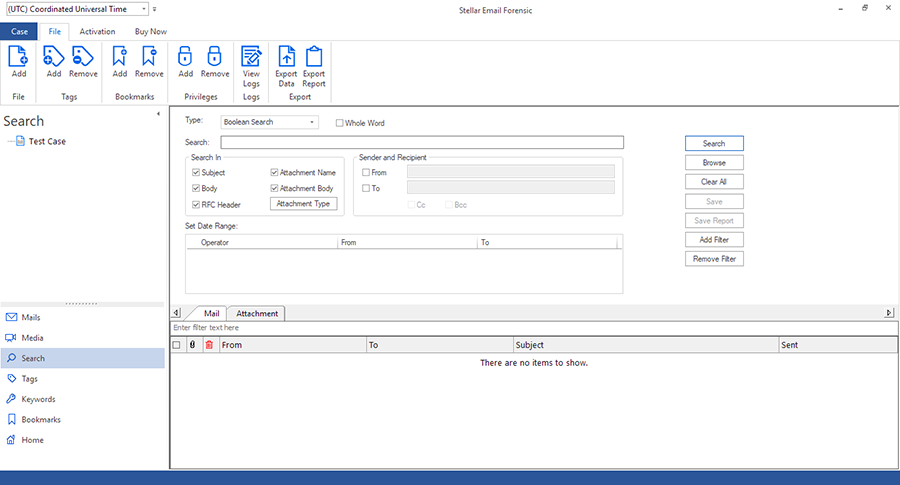
Image 2: Keywords tab in the navigation pane
2. Enter the keyword in the search box and click Add Keyword. The application will start the search automatically.
Repeat the process for all the keywords you want to add. These keywords will be listed in Keywords Pane.
3. Alternatively, load a CSV file by clicking Load CSV button.
The keywords from the file will be added to the Keywords Pane. Click the desired keyword to perform search for the keyword.
When search is completed, the “Search Completed” message will be displayed along with the total number of emails and attachments found.
3. Click OK to close the message box.
The search results are displayed below the search box in the middle pane. The keyword is highlighted in yellow in the identified emails and attachments. If the keyword has multiple words, then results will include emails and attachments that contain at least one of the words. In the Preview Panel, there are two tabs Mail and Attachment.
4. Click Mail tab to check the email details including attachments, deleted items, sender ID, receiver ID, subject line, and date and time of the sent emails.
5. Click Attachment tab to check attachment details such as name, file extension, and size.







