You need to follow a series of steps to check hard drive bad sectors using the Stellar Drive Monitor module embedded in Stellar Data Recovery Technician software. The process steps are as follows:
- Run the software
- Click ‘Monitor Drive’ tab present in the waffle menu in the main interface of the software.
.png)
- Click ‘Scan Disk’ tab in the ‘Drive Monitor’ interface
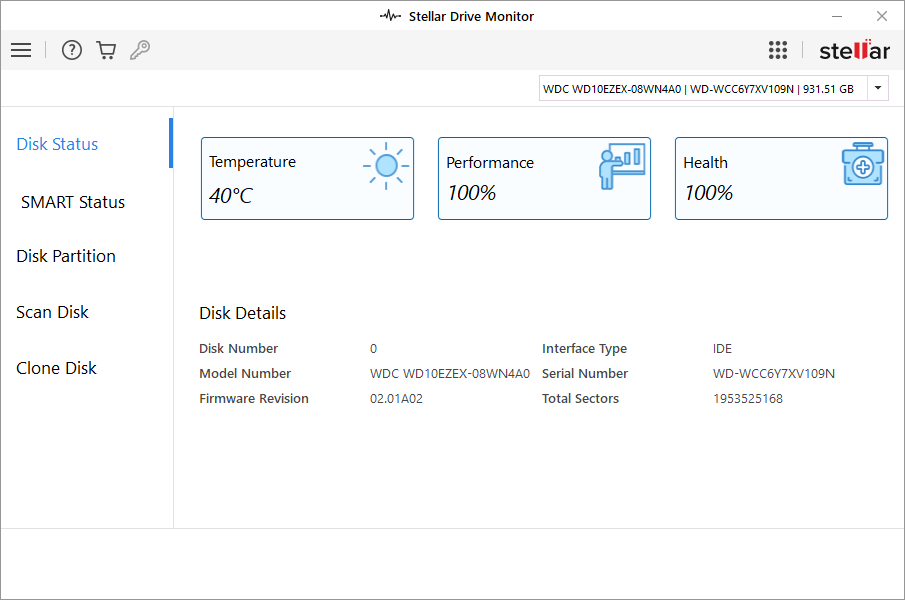
- In the ‘Scan Disk’ interface, do the following:
- Choose the hard drive — using the drop-down menu, of which you want to check bad sectors
- Click ‘Scan’ button
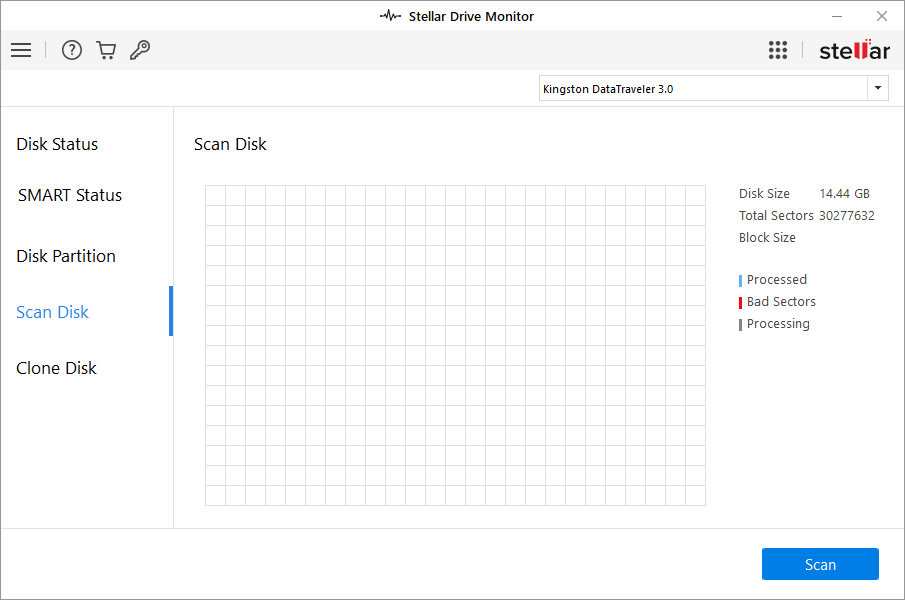
- The scanning process starts. And, you can view the scan-in-progress in the ‘Scan Disk’ window.
|
Note – While the Scan process is in progress, the ‘Scan Disk’ interface displays the following:
|
- After some time, the Scan process gets over. Consequently, the software displays the ‘Scan Completed’ message in a dialog box.
- Click ‘OK’ in the presented dialog box
Finally, with these step-wise instructions, you can easily check bad sectors on hard drive where the software is installed or in other hard drives connected to the system.
The Scan Disk interface displays the total number of bad sectors found in the selected hard drive. All the healthy hard drive sectors show up in blue color, while the bad sectors are displayed in red color.








