Stellar Converter for Audio Video software offers ‘Effect’ option, which enables you to enhance videos by setting up brightness, contrast, and saturation levels of the output files. There are nine filters as well that you can apply to give special art effects to the videos. Further, you can apply rotation effect as well to videos.
In Steps: How to apply effects to videos
- Download Stellar Converter for Audio Video on PC
- Add the video file. Click Edit
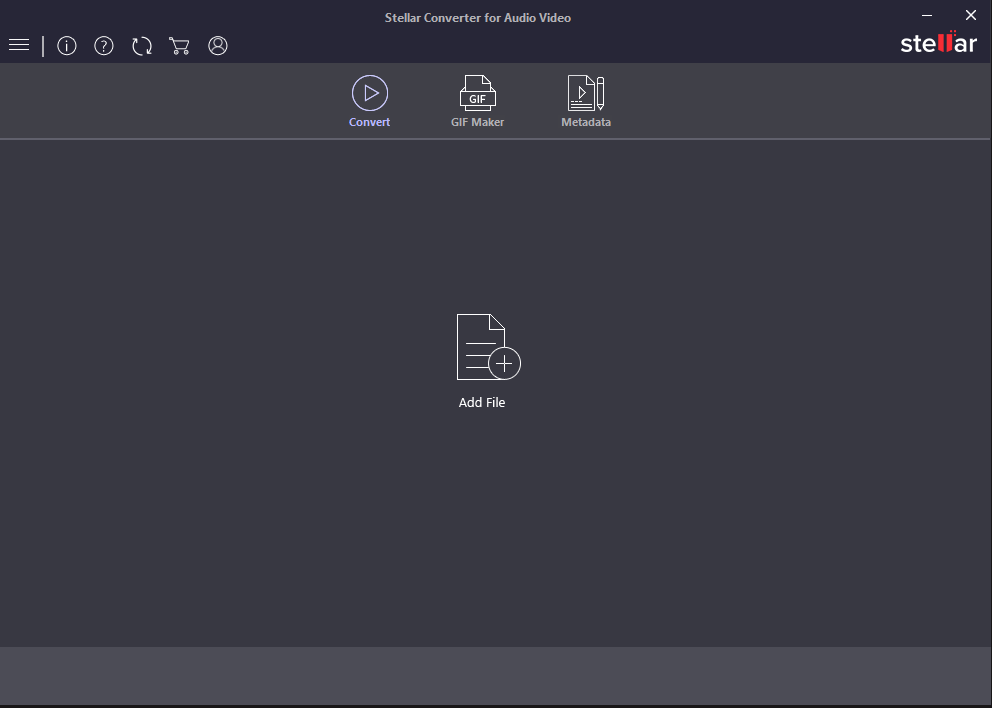
- Click on Effects tab
- On the left, move slider to set Brightness / Saturation / Contrast / Gamma
- Under video effects, select desired effect from the list: None/ Gray/ Blur/ BGR/ Vignette/ Mirror/ Sepia/ Negative/ Laplacian
- Once satisfied with the results in the preview screen, click Apply
- Click OK to save the settings. To undo the changes, click Reset button
- Next click Convert to save the video file at desired location
What Video Effects Options mean in Stellar Converter for Audio Video
1. None: Gives no effect to video
2. Gray: Gives grey color effect to video
3. Blur: Gives blur effect to video
4. BGR: Changes Blue Green and Red color of video
5. Vignette: Decreases brightness of video
6. Mirror: Gives duplicated effect to video
7. Sepia: Gives brownish color effect to video
8. Negative: Gives negative photograph color effect to video
9. Laplacian: Gives smoothing effect and enhances the edges in a video
Rotation effect in Videos
You can give Rotation effect to videos by using Stellar Converter for Audio Video. There are multiple screen rotation options that help to adjust and customize video settings:
- Clockwise
- Anti Clockwise
- Vertical Flip
- Horizontal Flip
In Steps: How to Rotate Video
- Add the video file to the software
- Select the file you want to rotate. Click Edit button
- Click on the Crop tab








