To export mailboxes from Hosted Exchange, you must connect to the mailboxes in the Exchange server database. However, while exporting the mailboxes from Hosted Exchange to PST, you may see disconnected mailboxes in the user list.
Connect Disconnected Mailboxes for Exchange 2013, 2010, & 2007
Once the connection is established with the Exchange server, a window displays a User list dialog box with User Name and their mailbox connection status. The mailbox status could be Connected or Disconnected, as shown in the image below.
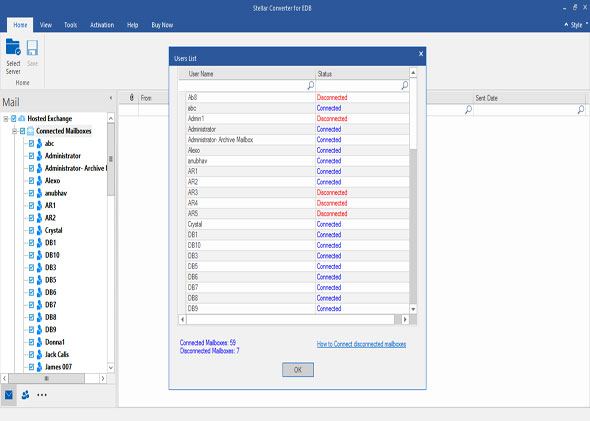
Figure 1: Illustrates list of Connected and Disconnected Mailboxes
To connect disconnected mailboxes, note the User Name of disconnected mailboxes and then follow these steps:
Note: This works with MS Exchange Server 2013, 2010, and 2007 installed along with .Net framework 3.5 or higher.
Step 1: Download and launch StellarServerConsole.exe. A Login dialog box opens. Enter the Login credentials and Domain Name of the Server and click on the Login button.
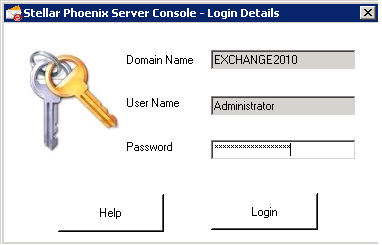
Figure 2: Illustrates Domain Name and Login Credentials of exe file
Once the Login credentials are entered along with the domain name, you will get the list of mailboxes, as shown below:
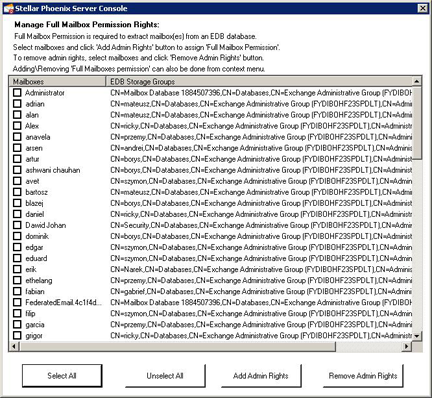
Figure 3: List of Connected and Disconnected Mailboxes
• Select All: Click to select all mailboxes.
• Unselect All: Click to deselect all mailboxes.
• Add Admin Rights: Click to provide Full Mailbox Rights to selected mailboxes.
• Remove Admin Rights: Click to Remove Full Mailbox Rights from selected mailboxes.
Use these options to select and establish connectivity with disconnected mailboxes. Then go to Stellar Converter for EDB User list and refresh the user list to check if all the mailboxes are connected now. Once connected, you can start exporting these mailboxes to PST by using Stellar Converter for EDB.
Note: It is mandatory to install .Net Framework 3.5 or higher to run the StellarServerConsole.exe file.







