While you are saving mailboxes directly to Live Exchange using Stellar Repair for Exchange or Stellar Converter for EDB, you may face crashing issue. In that case, the reason is that your mailboxes size is set default to 2 GB and software is not getting permission to recover data over 2 GB. In that case, you need to increase the size limit using ECP or PowerShell command.
You can follow the below steps to complete this task:
Increase size of Single User Mailbox
Using ECP
Step 1 – Login to ECP
Step 2 - Under Recipients, Select the User Mailbox and click on Edit to Increase the Size.
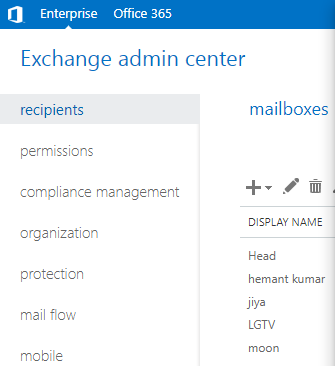
Step 3 - Select Mailbox Usage and click on More Options. Now you can see the option to set Mailbox Limit (Customize the Quota setting for this mailbox).
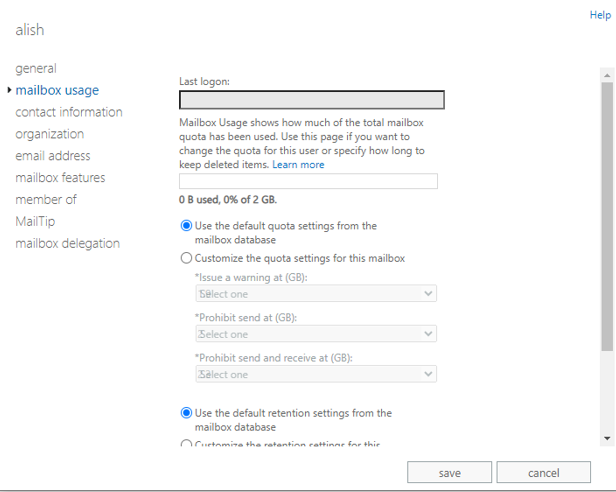
Step 4 - Select Customize the Quota setting for this mailbox option. Here, you can change the size of your Mailbox. You can enter any specific size or make it unlimited.
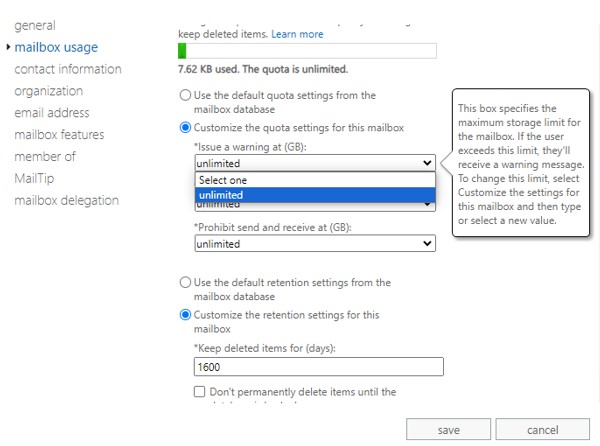
Step 5 – Now Click on Save.
Using PowerShell
To perform this task with PowerShell, You need to run below command.
Set-Mailbox -Identity "Mailbox Name" -IssueWarningQuota unlimited - ProhibitSendQuota unlimited -ProhibitSendReceiveQuota unlimited - UseDatabaseQuotaDefaults $false
Increase size of Exchange Database
Using ECP
Step 1 – Login to ECP
Step 2 - Under Server, Go to Database to modify quota size and click on Edit.
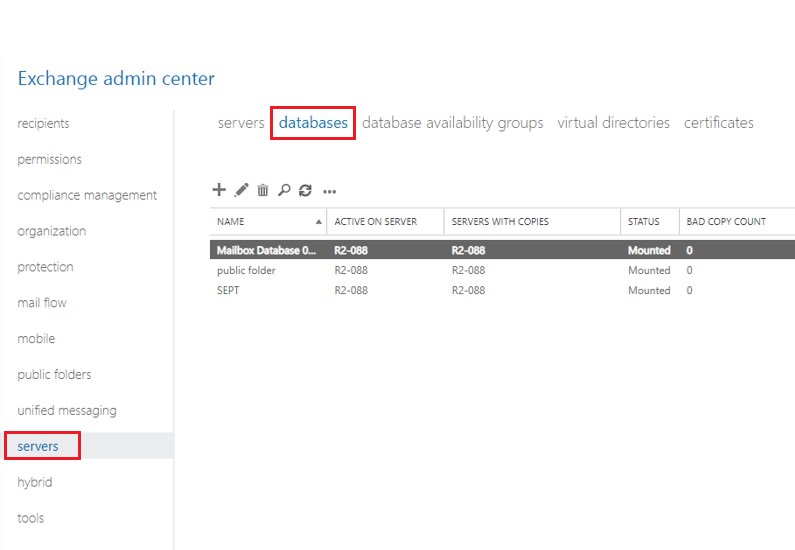
Step 3 – Now click on Limits and increase the size of the Database. You can enter any specific size or make it unlimited.

Step 4 – Now Click on Save.
Using PowerShell
To perform this task with PowerShell, You need to run below command.
Set-MailboxDatabase "Database Name" - ProhibitSendReceiveQuota 2.3GB -ProhibitSendQuota 2GB - IssueWarningQuota 1.9GB







